Phần mềm Chuyển đổi Ảnh thành Bản vẽ
Trình chuyển đổi ảnh thành bản vẽ bút chì có thể được sử dụng để tạo ra những bức vẽ bút chì tuyệt đẹp từ các bức ảnh số.
Đơn giản hóa việc biến ảnh của bạn thành những bức vẽ!
Trình chuyển đổi ảnh thành bản vẽ bút chì có thể được sử dụng để tạo ra những bức vẽ bút chì tuyệt đẹp từ các bức ảnh số.
Đơn giản hóa việc biến ảnh của bạn thành những bức vẽ!
Bạn có thể biến hình ảnh thành bản vẽ hoặc bản vẽ với Phần mềm Chuyển đổi Ảnh thành Bản vẽ. Nó dễ sử dụng với các thiết lập trước cho các loại bản vẽ khác nhau.
Trong khi Sketch Drawer dựa vào CPU và GPU của máy tính để tạo ra bản vẽ của bạn, nó không sử dụng mạng nơ-ron dựa trên phân tán. Trí tuệ nhân tạo rất tuyệt vời để tạo ra những hình ảnh thực tế và đa dạng thông qua các mạng nơ-ron của nó. Tuy nhiên, những vấn đề liên quan đến quyền riêng tư vẫn tiếp tục, cũng như các vấn đề nổi tiếng về chất lượng của các chi tiết nhỏ, đặc biệt là trong giải phẫu và đặc điểm khuôn mặt của con người, khi sử dụng trí tuệ nhân tạo để tạo ra những hình ảnh như vậy. Đây là những lý do chính khiến chúng tôi quyết định không sử dụng mạng nơ-ron dựa trên phân tán trong phần mềm chuyển đổi ảnh sang bản vẽ của chúng tôi.

Khi sử dụng phần mềm Sketch Drawer từ SoftOrbits, bạn có thể dễ dàng chuyển đổi ảnh thành bản vẽ bằng cách sử dụng một trong các thiết lập trước. Bạn có thể tải lên ảnh của mình, sau đó chọn bản vẽ đơn sắc hoặc màu sắc. Sau đó, bạn có thể dễ dàng thêm dấu watermark để bảo vệ công việc của mình. Phần mềm này thân thiện với người dùng và dễ sử dụng. Bạn sẽ có thể lựa chọn từ các bộ lọc bản vẽ khác nhau để tạo ra kiệt tác nghệ thuật của riêng mình.
Phần mềm Chuyển đổi Ảnh thành Bản vẽ giúp cho việc tạo ra bản vẽ màu sắc hoặc bản vẽ đen trắng trở nên đơn giản. Có ba phong cách chuyển đổi khác nhau, bao gồm Chân thực, Bản vẽ chi tiết, và Cổ điển. Mỗi phong cách đều có bộ thiết lập trước riêng để làm cho việc sử dụng dễ dàng hơn. Đây là một phần mềm chuyển đổi hình ảnh thành bản vẽ thực sự sẽ giúp bạn tạo ra những tác phẩm nghệ thuật tuyệt vời từ những bức ảnh của bạn.
Tải xuống miễn phí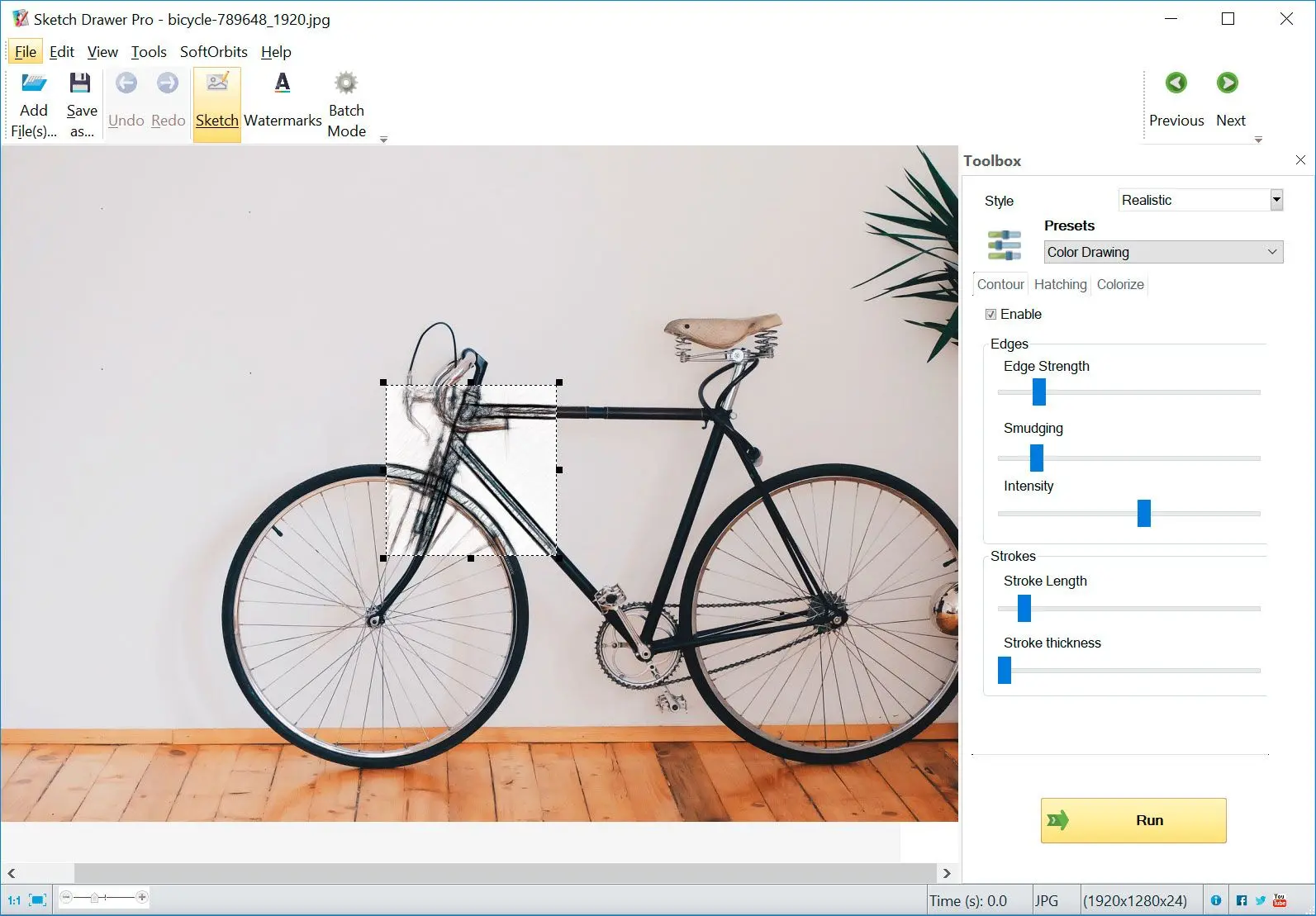
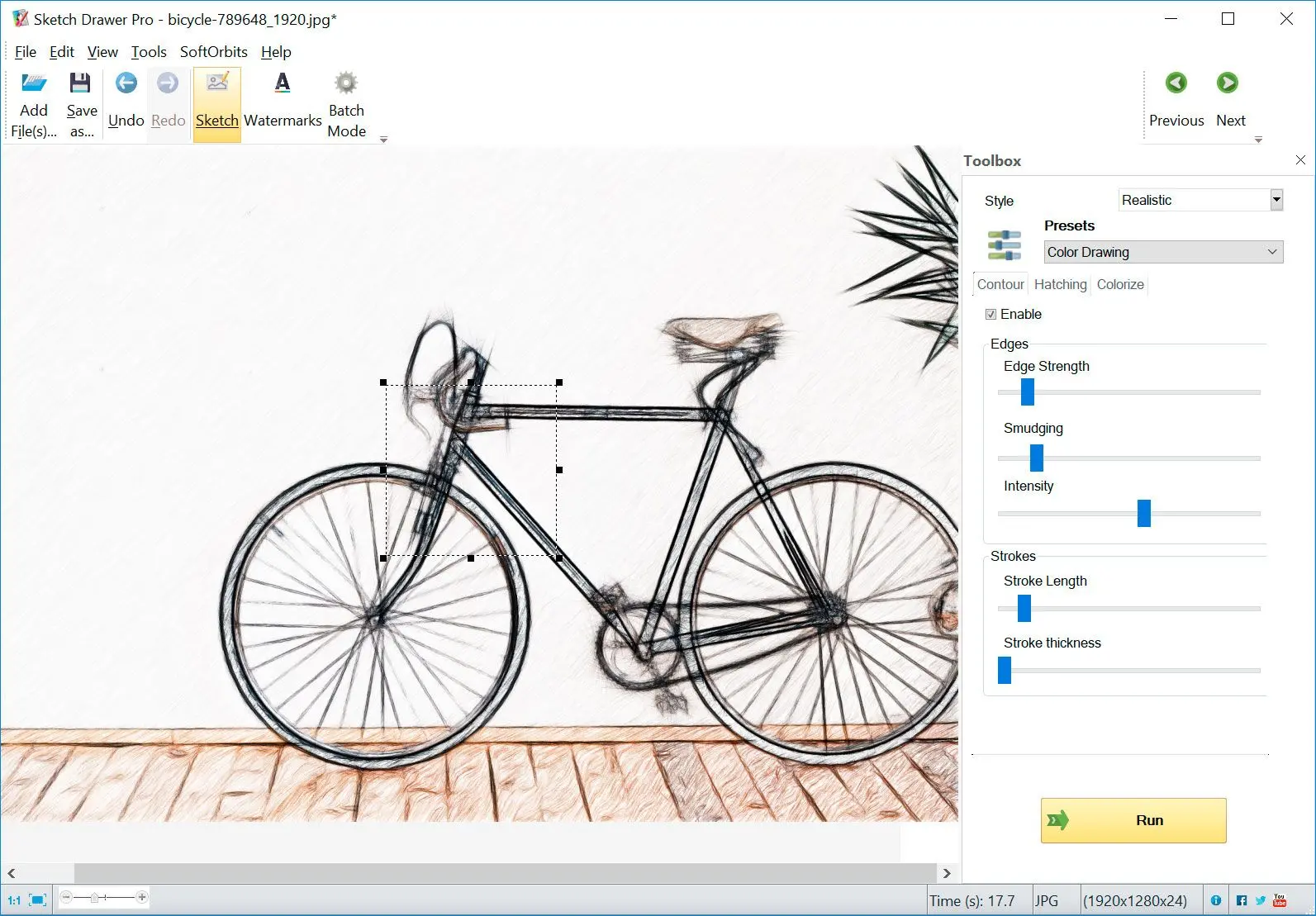
Hãy xem một số cách khác nhau để chuyển đổi ảnh của bạn thành bản vẽ:





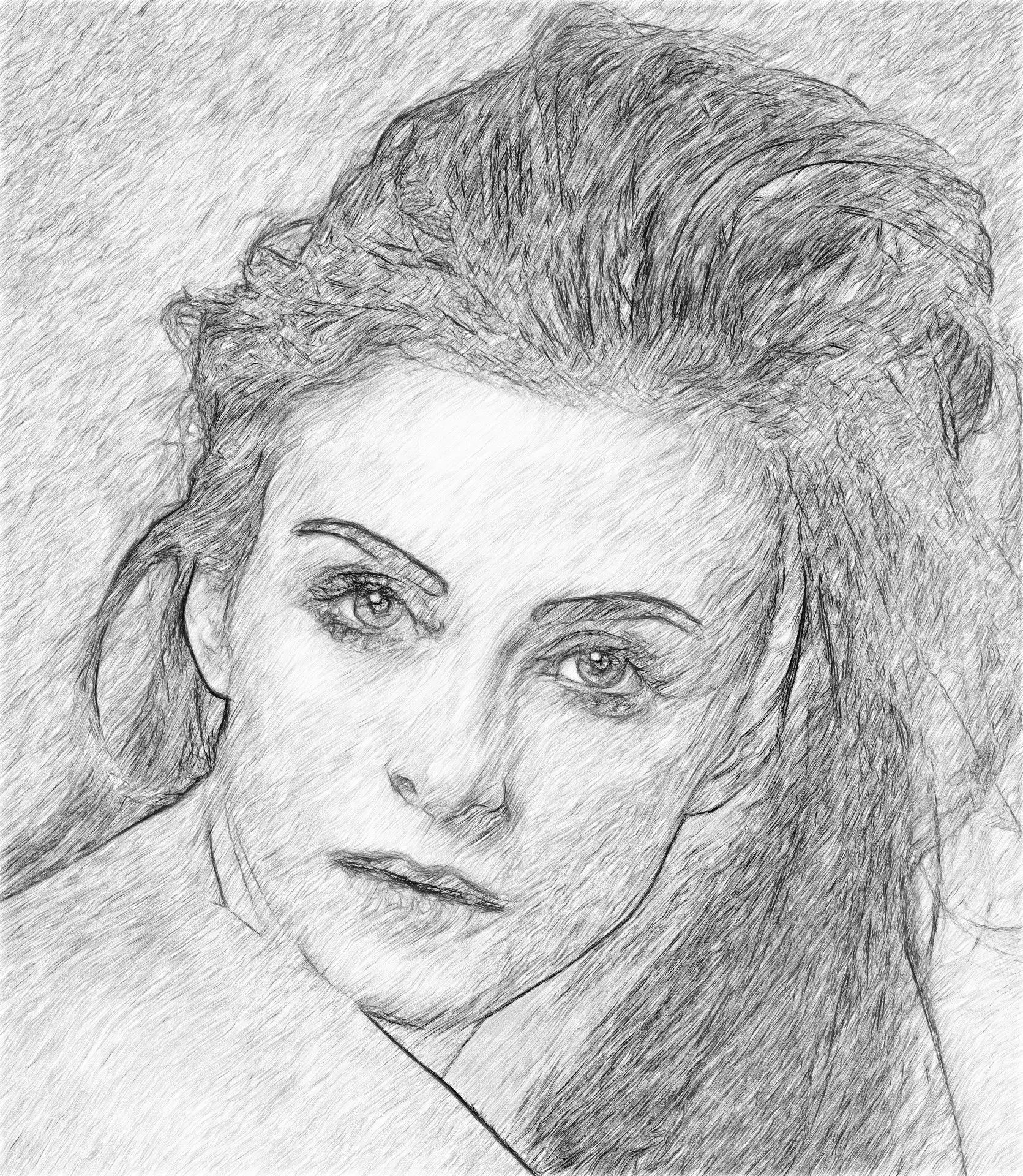










Sketch Drawer là phần mềm độc lập chạy trên máy tính của bạn. Hoạt động ngoại tuyến đảm bảo rằng quyền riêng tư của bạn được bảo vệ hoàn toàn: khi sử dụng Sketch Drawer để chuyển đổi ảnh thành tác phẩm vẽ tay, không có thông tin nào rời khỏi máy tính của bạn.
Những gì xảy ra trên PC của bạn ở lại trên PC của bạn. Không có một phần nào của hình ảnh của bạn được truyền đi bất cứ đâu. Chính sách bảo mật của chúng tôi rất đơn giản: Sketch Drawer không thu thập hoặc truyền đi bất kỳ thông tin cá nhân nào
Bộ thiết lập này cho phép bạn chuyển đổi hình ảnh của bạn thành bản vẽ bằng bút chì.
Bức ảnh của bạn có thể dễ dàng được chuyển đổi thành tranh anime bằng Phần mềm Chuyển đổi Ảnh thành Bản vẽ.
Nếu bạn muốn tạo mẫu stencil từ bức ảnh của mình, bạn có thể sử dụng các thiết lập trước của chế độ Bút hoặc Viết cảm nhận để tạo ra mẫu stencil.
Bộ thiết lập này cho phép bạn chuyển đổi ảnh thành bản vẽ đường nét bằng cách vẽ đường nét xung quanh hình ảnh. Khi sử dụng công cụ tạo đường nét này, bạn có thể lựa chọn từ các thiết lập khác nhau, bao gồm các thiết lập sau: Đơn giản, Sơ đồ, Bút mực, Viết bằng cọ.
Phần mềm Sketch Drawer đi kèm với các thiết lập trước để bạn có thể chuyển ảnh thành hình vẽ. Nó có các loại kiểu vẽ khác nhau, bao gồm các bức tranh bút chì, các bức tranh màu sắc, các bức vẽ đường nét, và nhiều hơn thế nữa. Nó dễ sử dụng, và bạn có thể chuyển đổi ảnh của mình chỉ trong vài cú nhấp chuột.
Một tính năng của Phần mềm Chuyển đổi ảnh sang phác thảo là bạn có thể biến ảnh trông như một bức vẽ bằng cách sử dụng hiệu ứng bút chì. Bạn có thể chọn một trong số các thiết lập trước đó, sau đó quyết định cách bạn muốn bức vẽ trông như thế nào. Bạn có thể làm mờ các đường, sử dụng màu sắc hoặc trắng đen và nhiều hơn nữa. Bạn có thể sử dụng chương trình này để dễ dàng biến ảnh của mình thành một bức vẽ phác thảo chỉ trong vài bước đơn giản.
Có nhiều lý do khác nhau mà bạn có thể muốn chuyển ảnh thành bản phác thảo, bao gồm như sau:

Biến những bức ảnh gia đình đáng nhớ thành tranh vẽ nghệ thuật
Tạo một bức chân dung bằng chì từ bức ảnh làm quà tặng, bao gồm chân dung bằng đường nét hoặc chân dung bằng phác thảo
Thêm một bản phác thảo lên áo thun
Tạo thẻ chúc mừng
Tạo một bức vẽ hoặc poster cho phòng của bạn
Tạo các hình minh họa độc đáo cho cuốn sách hoặc trang web của bạn
Nếu bạn có một nhóm ảnh mà bạn muốn chuyển đổi thành hình vẽ, bạn có thể sử dụng chế độ Batch để xử lý tất cả cùng một lúc. Bạn có thể chuyển đổi nhiều ảnh thành bản vẽ bút chì chỉ trong vài bước đơn giản. Khi bạn muốn chuyển đổi ảnh của mình thành hình vẽ, bạn chỉ cần tải lên chúng, chọn tùy chỉnh bạn muốn sử dụng và bạn sẽ có một bản vẽ kết quả một cách nhanh chóng và dễ dàng.
Tải xuống miễn phí
Nếu bạn muốn sử dụng phần mềm để chuyển đổi ảnh thành bức vẽ bằng bút chì, bạn chỉ cần làm theo những bước sau:
Bạn có thể chọn Thêm tệp để thêm những bức ảnh mà bạn muốn chuyển đổi thành bức vẽ.
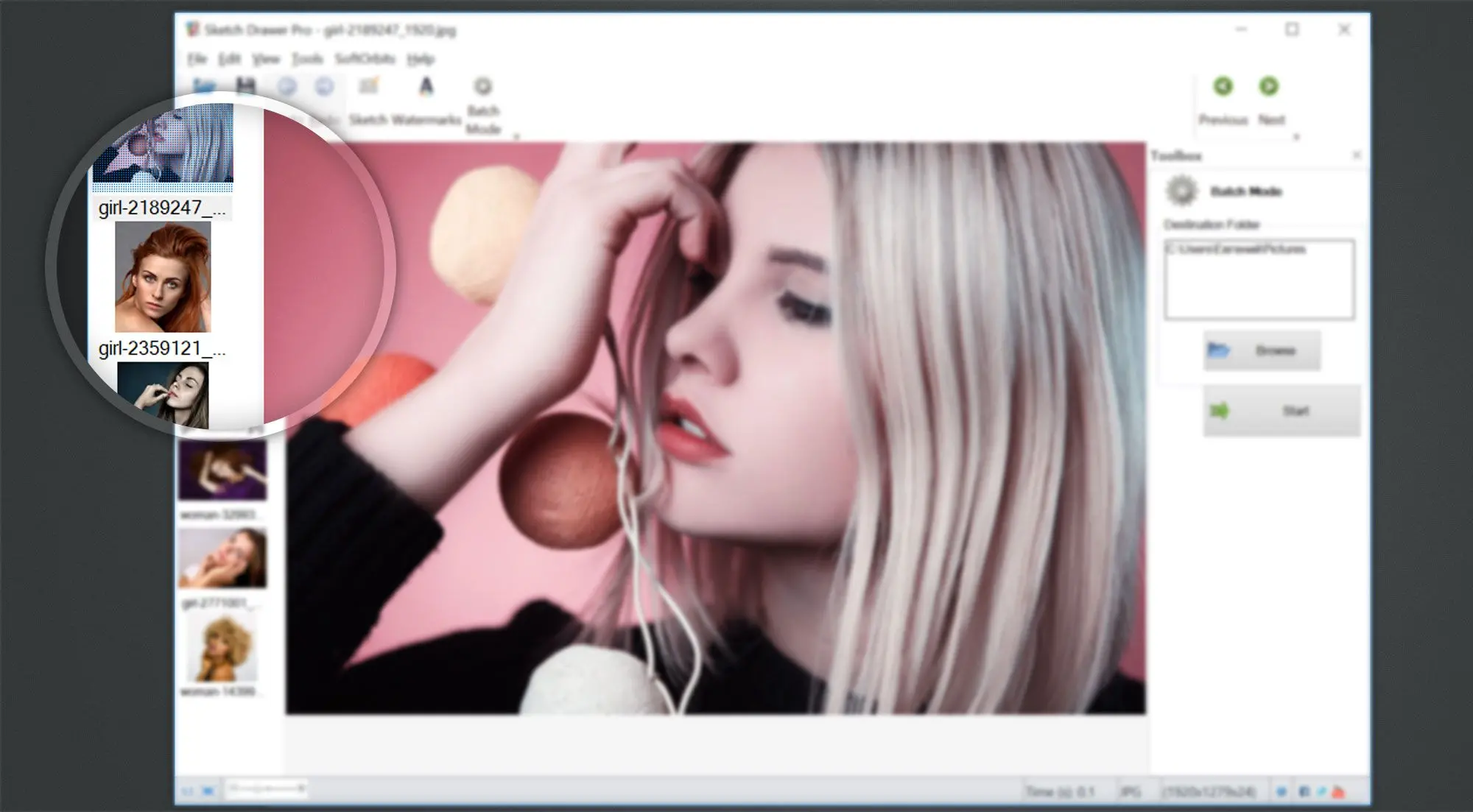
Tiếp theo, bạn sẽ chọn kiểu vẽ bút chì mà bạn muốn sử dụng, có thể là Chân thực, Bản phác thảo chi tiết, hoặc Cổ điển.
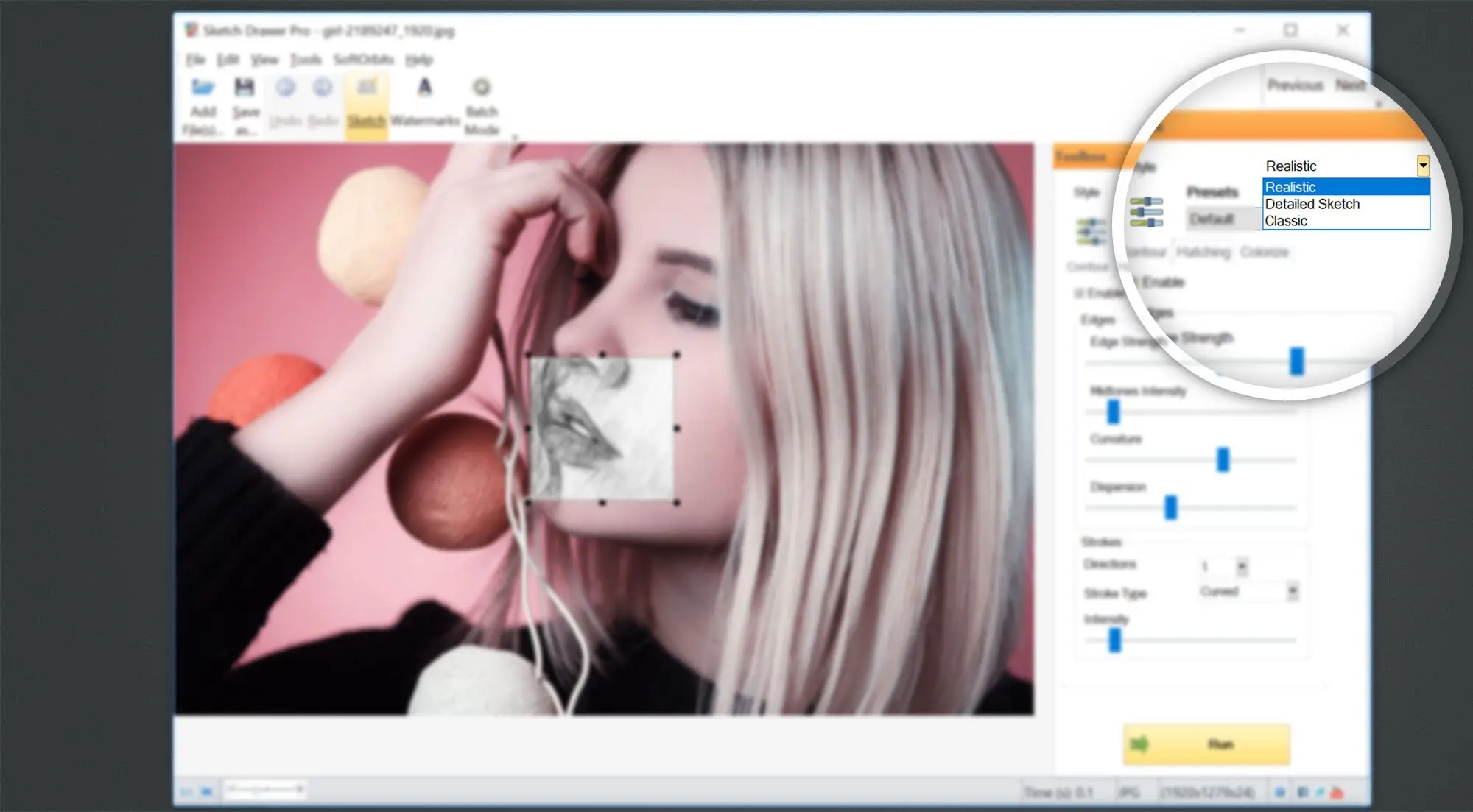
Chọn tùy chỉnh sẵn cho phong cách vẽ mà bạn chọn và xem trước.
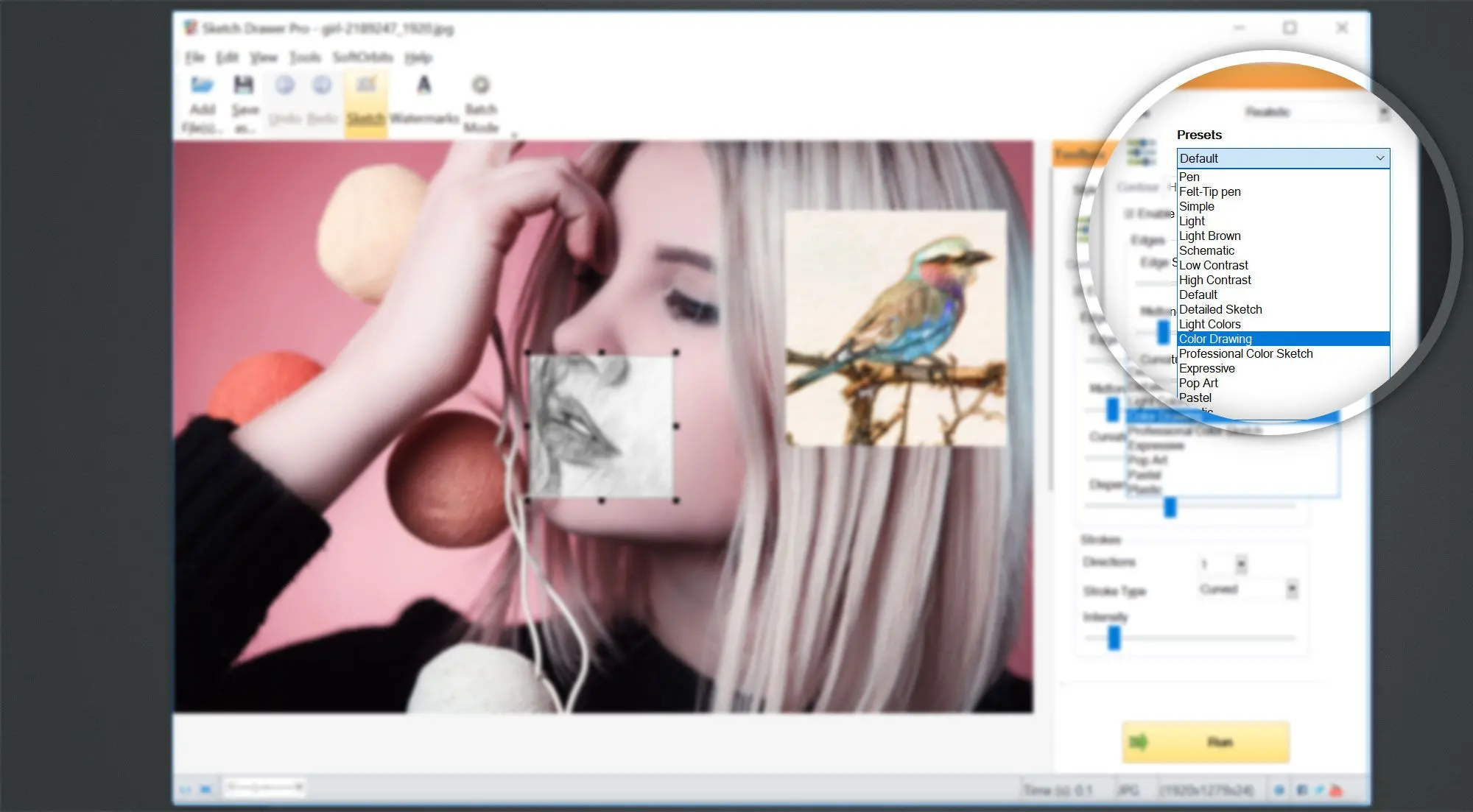
Sau khi bạn chọn tùy chọn sẵn cho phong cách mà bạn muốn, bạn có thể thực hiện các điều chỉnh khác. Hãy xem các điều sau đây:
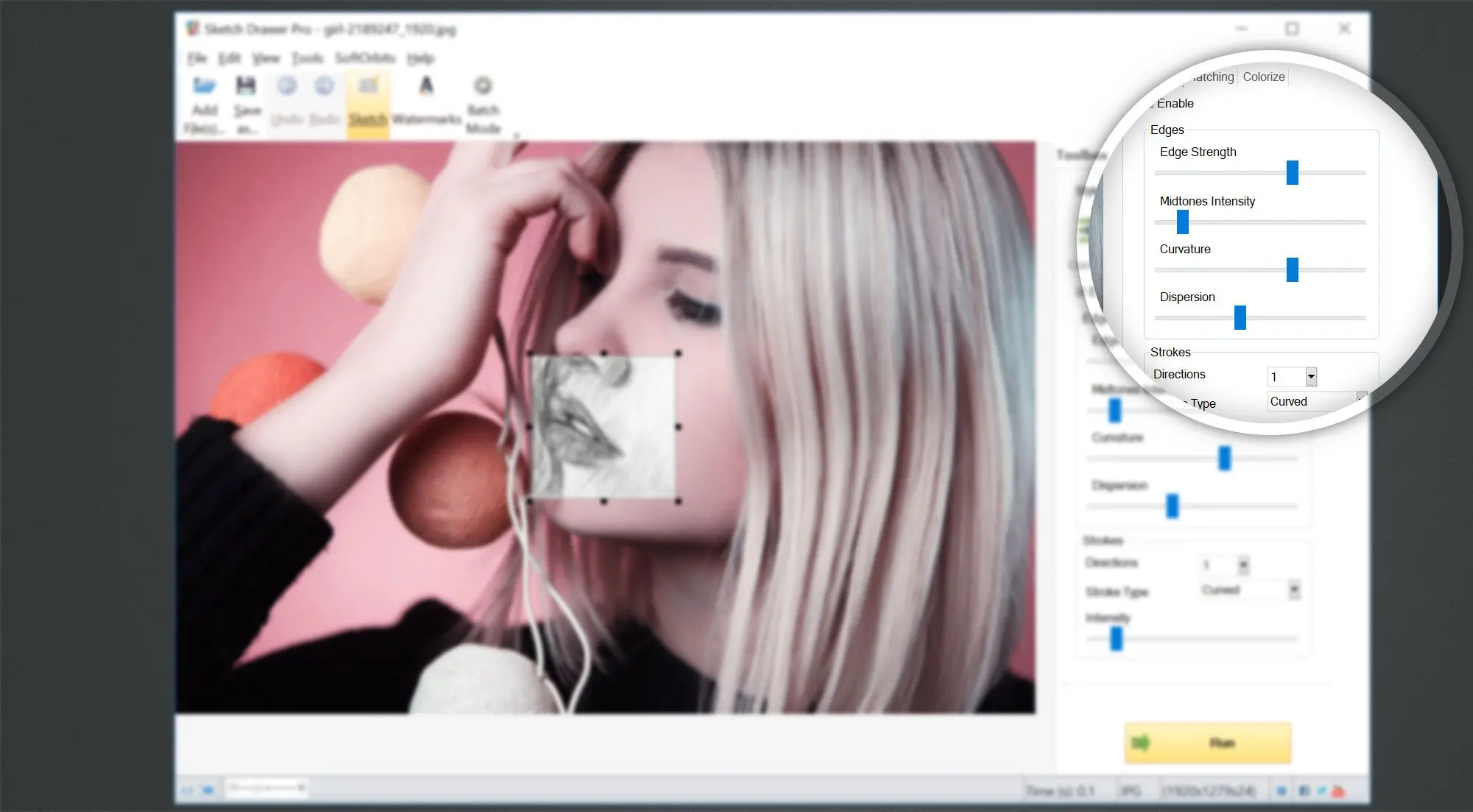
Nếu bạn muốn hoàn tác hiệu ứng phác thảo cho một số khu vực của bản vẽ, bạn có thể sử dụng bút Undo để hủy bỏ hiệu ứng phác thảo. Điều này cho phép bạn kết hợp hiệu ứng phác thảo với ảnh thực tế để một số phần của sản phẩm của bạn là ảnh thực tế, và các phần khác là phác thảo.
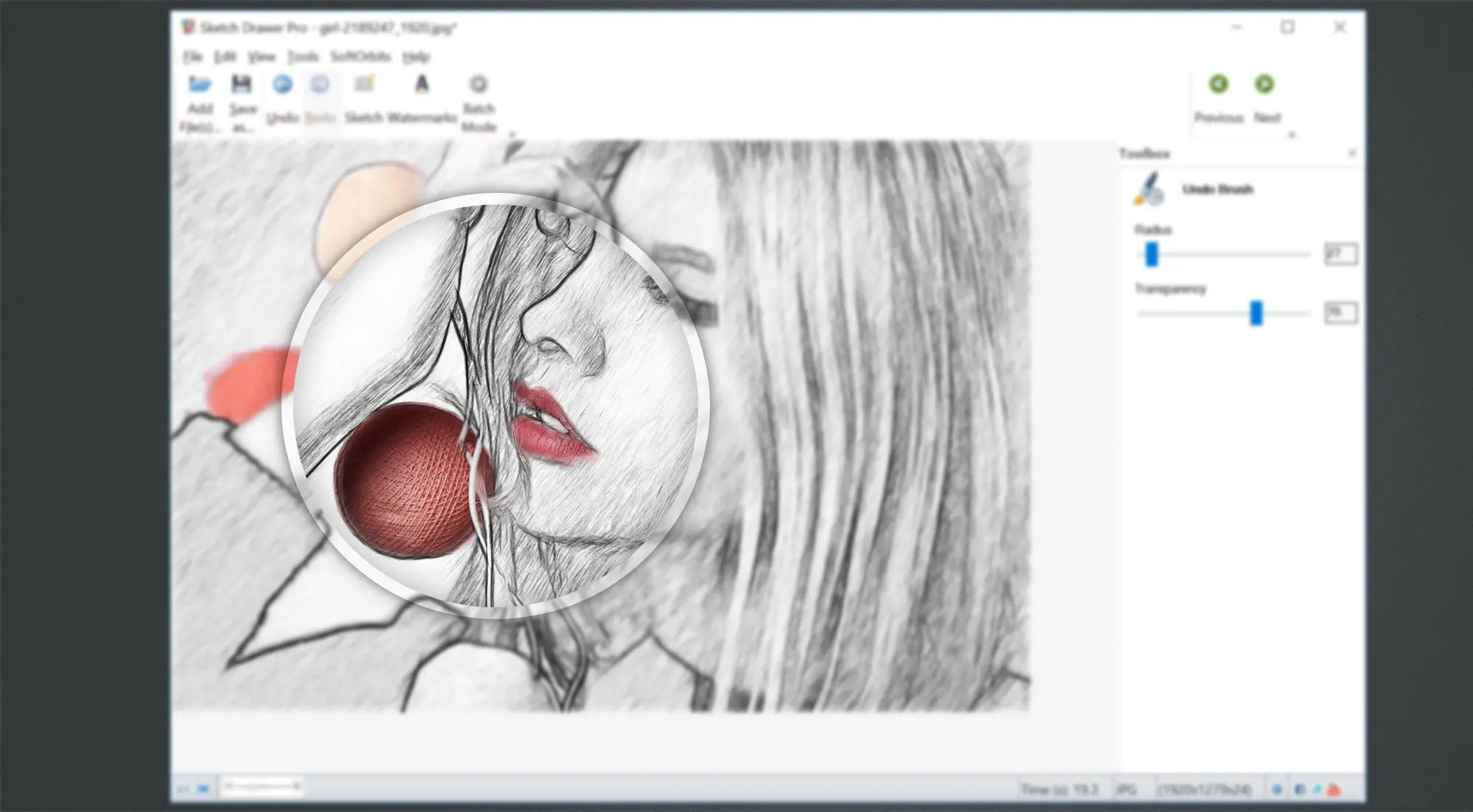
Bạn có thể chọn tính năng dấu thủy tinh để thêm dấu thủy tinh hoặc chữ ký tác giả vào bức vẽ phác thảo của bạn. Điều này giúp bảo vệ bức ảnh của bạn đã chuyển đổi thành bức vẽ phác thảo khỏi việc sử dụng trái phép.
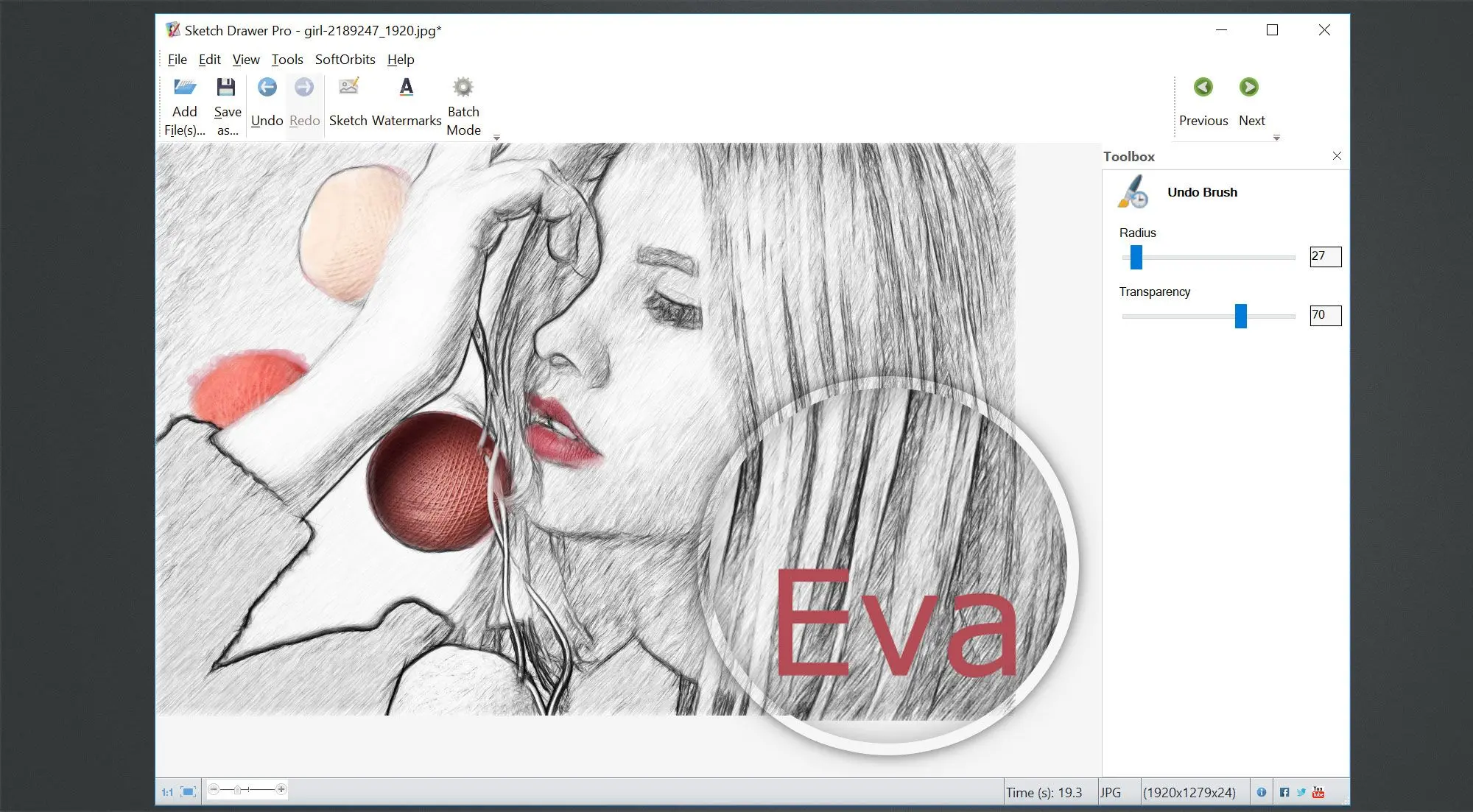
Lưu kết quả hoặc chạy Chế độ Batch để chuyển đổi nhiều bức ảnh thành bức vẽ phác thảo cùng một lúc.
Tải xuống miễn phí
Để có kết quả tốt nhất trong việc chuyển đổi ảnh thành bức vẽ chì, hãy sử dụng các hướng dẫn sau đây:
Thực tế bạn có thể sử dụng một trình chỉnh sửa ảnh bút chì trực tuyến hoặc máy tạo phác thảo để chuyển đổi hình ảnh của mình thành phác thảo. Bạn có thể sử dụng các trình chuyển đổi ảnh sang phác thảo bút chì trực tuyến sau để so sánh kết quả:
Bạn sẽ thấy rằng những bức tranh phác thảo được tạo ra bằng Sketch Drawer có vẻ thực tế hơn rất nhiều, trong khi các công cụ trực tuyến khác có sẵn lại tạo ra bộ lọc phác thảo rất nguyên thủy. Phần mềm chuyển đổi ảnh sang phác thảo này có một bộ các tiền lệ mạnh mẽ, và bạn có thể tăng cường bức phác thảo thực tế của mình một cách nhanh chóng và dễ dàng để tạo ra những tác phẩm tuyệt vời từ ảnh của bạn.