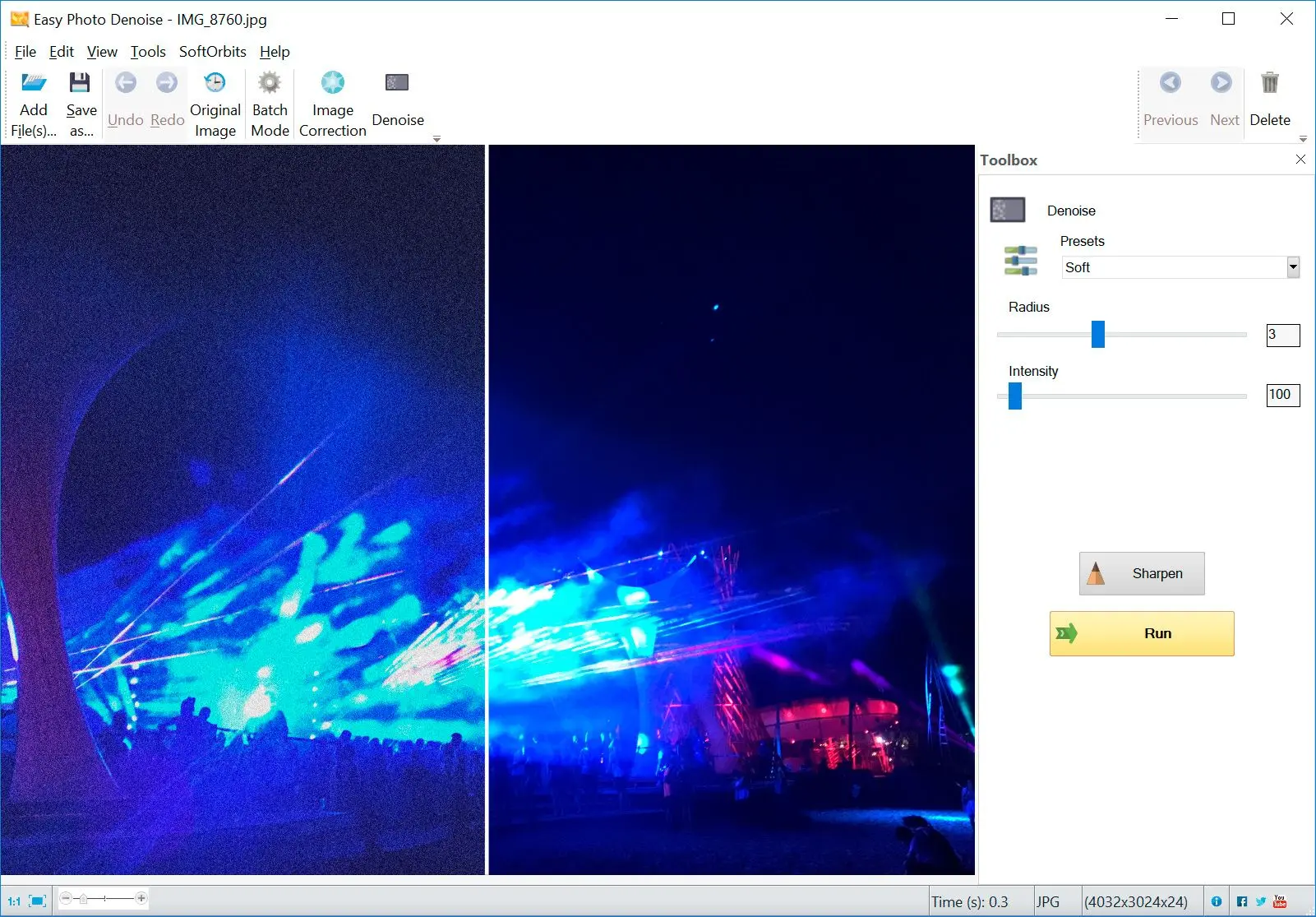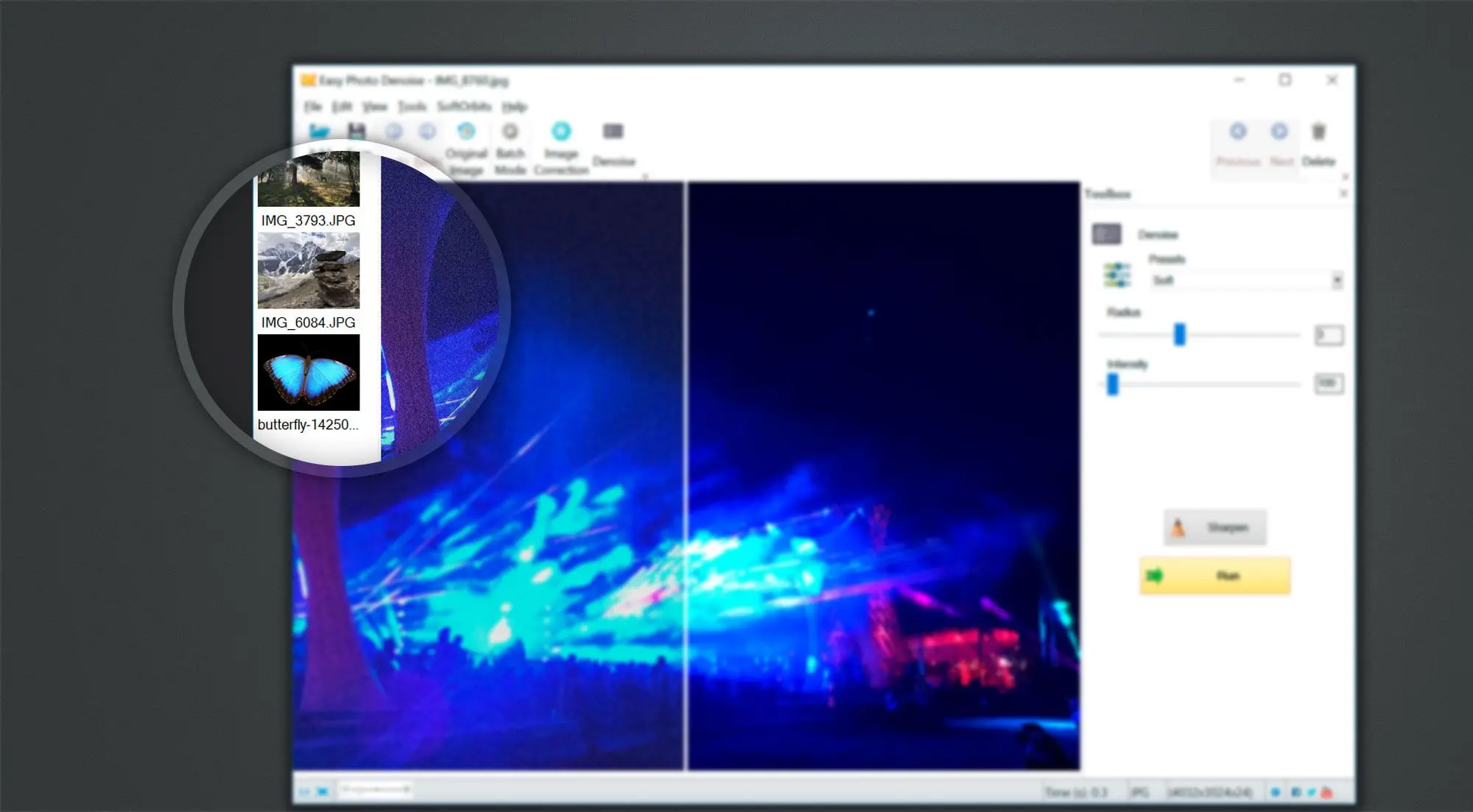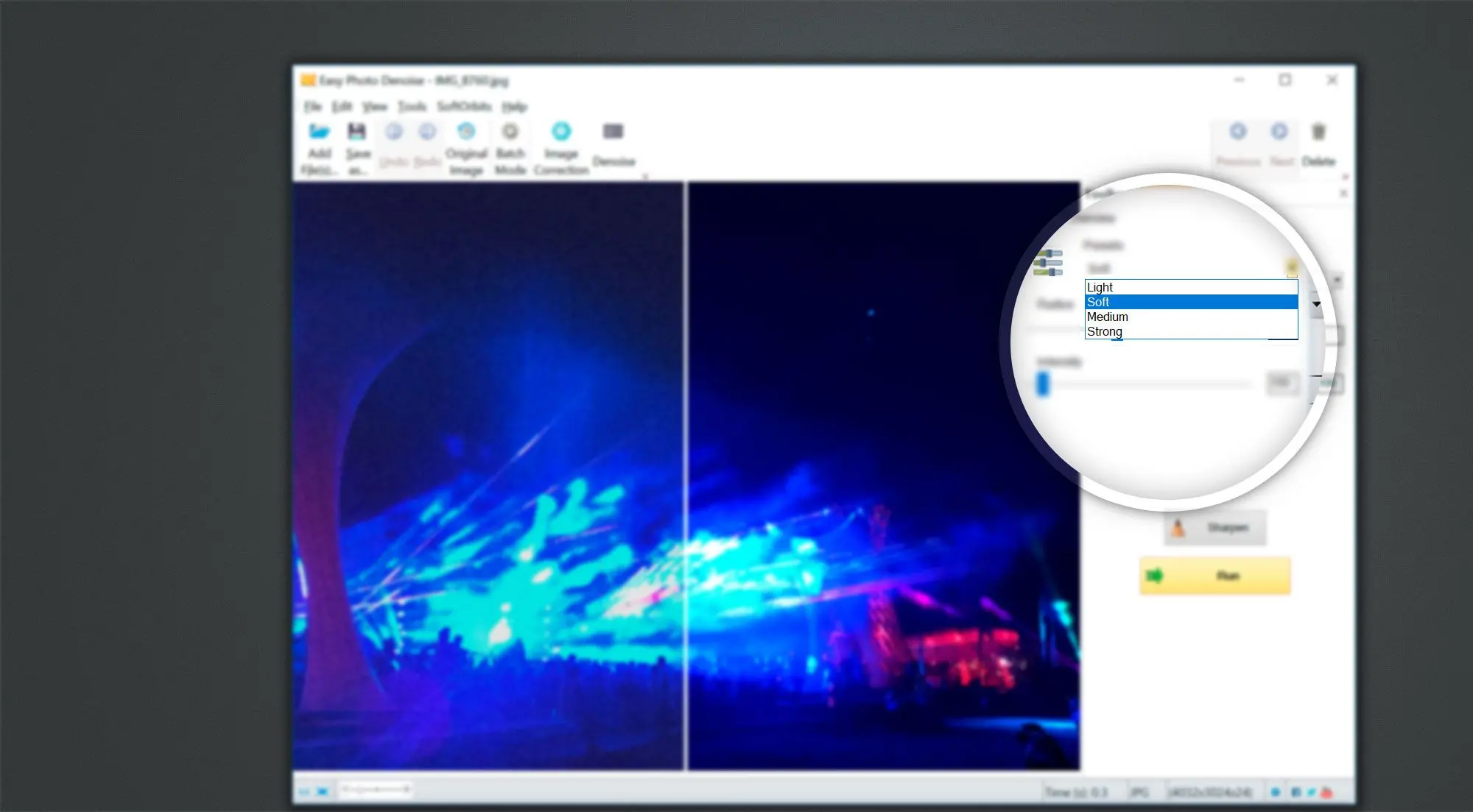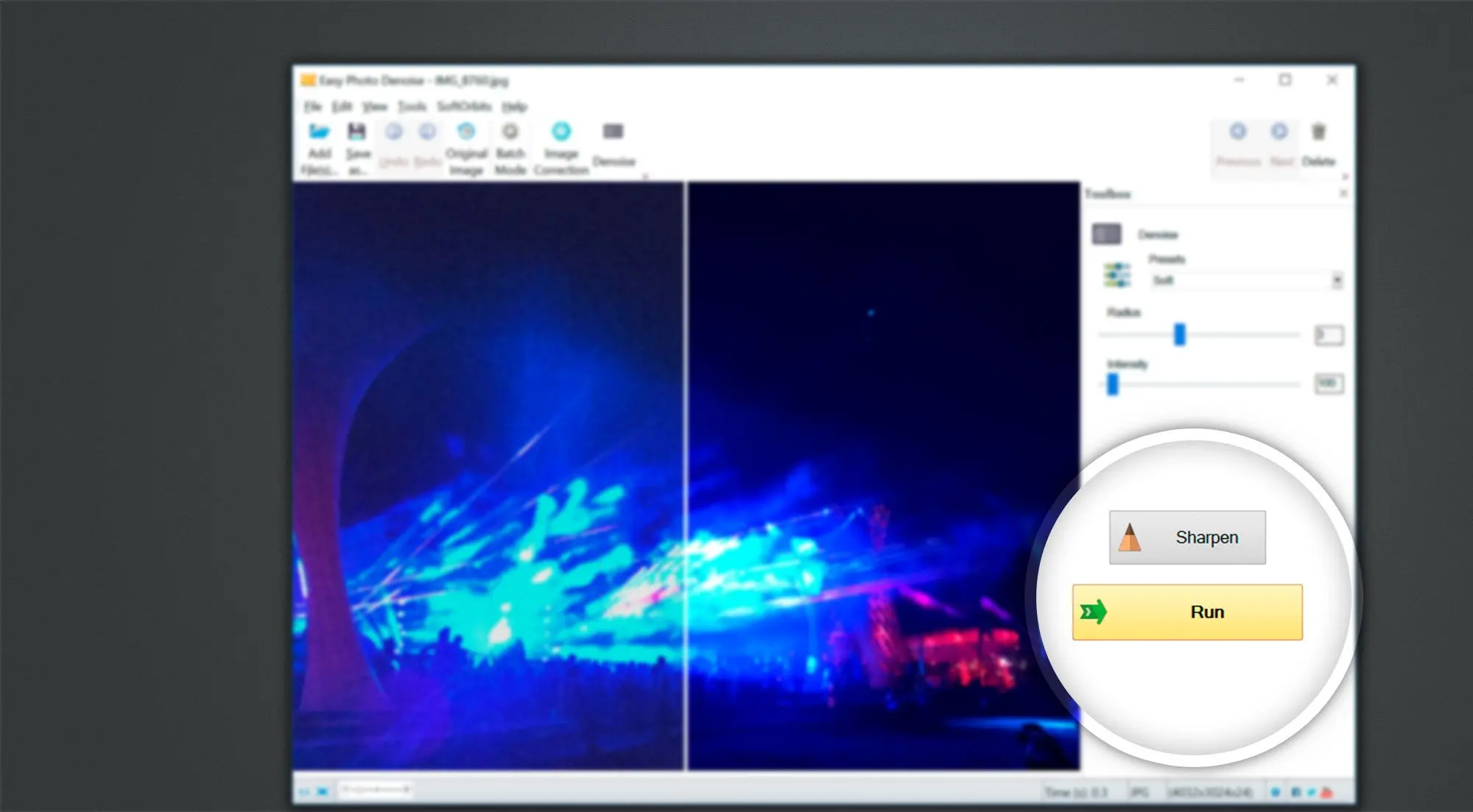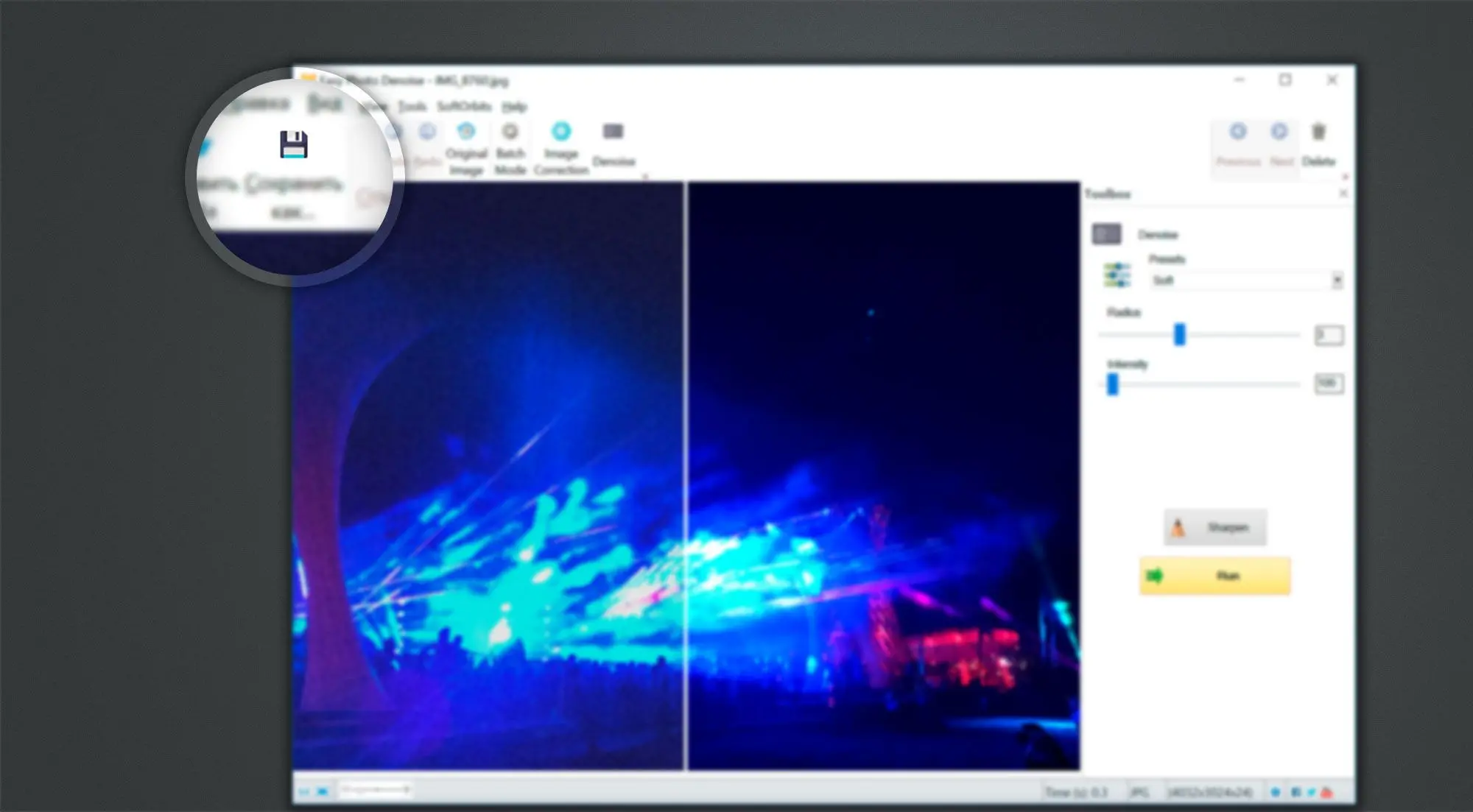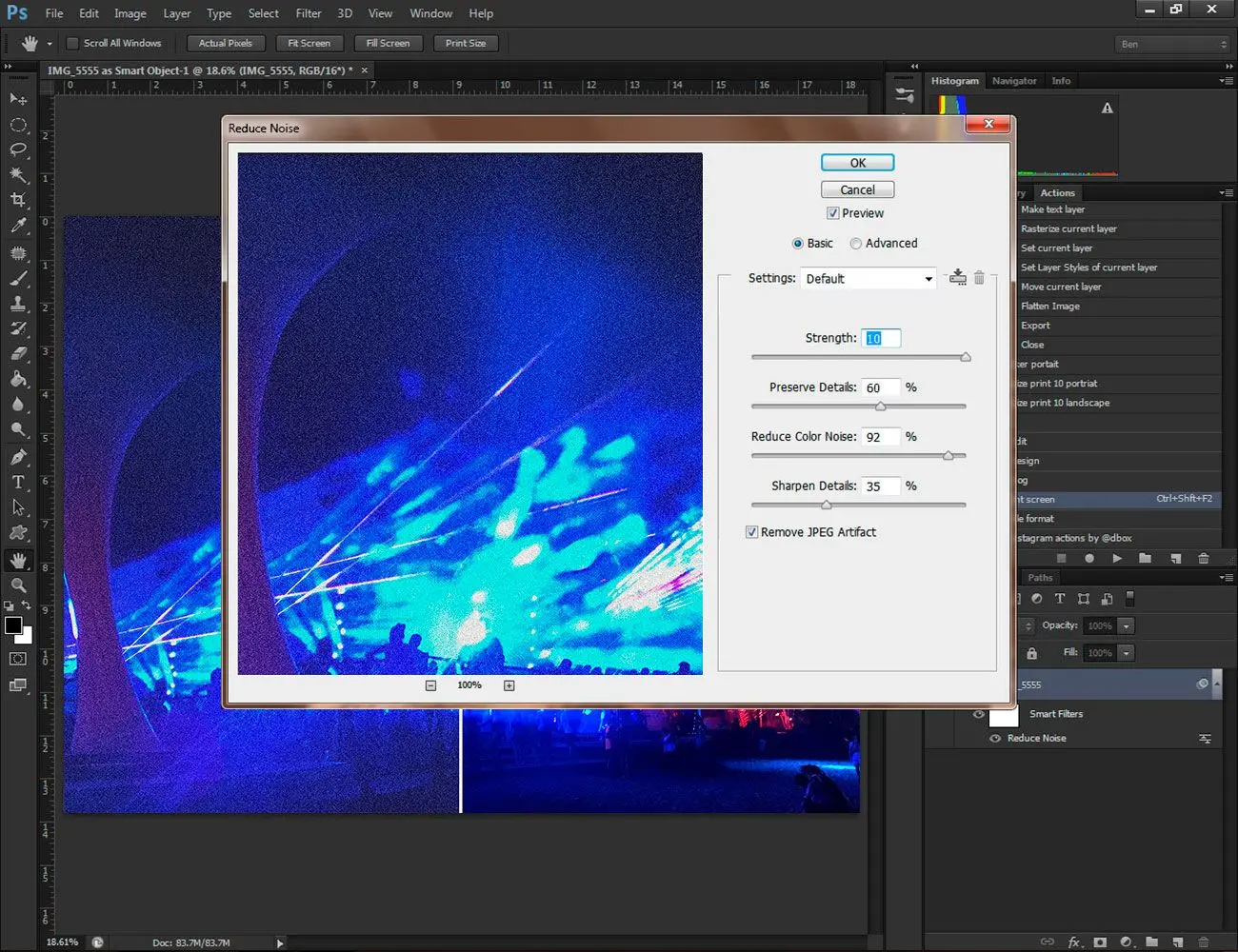Trong thanh menu, chọn Bộ lọc, sau đó chọn Nhiễu, và Giảm nhiễu.
Bạn sẽ thấy một hộp thoại Giảm nhiễu. Đặt trượt Giảm nhiễu màu tới nơi bạn muốn.
Nhấp chuột vào Ảnh từ thanh menu, và chọn Chế độ sau đó chọn Màu Lab.
Trong bảng Kênh, bạn có thể thay đổi độ sáng.
Tạo một Lớp mới.
Chọn kênh độ sáng.
Tạo một kênh độ sáng mới.
Bạn có thể điều chỉnh độ rộng biên, độ sáng biên và độ mượt ở đây.
Đi tới Ảnh, sau đó chọn Điều chỉnh, và Đảo ngược. Chọn một kênh mới.
Đi đến Bộ lọc, Làm mờ, sau đó chọn Làm mờ thông minh, và đặt chất lượng là cao. Chọn giá trị thấp hơn cho Bán kính.
Đặt độ mờ cho ảnh từ bảng Lớp.
Gộp ảnh cuối cùng.