Phục Hồi Ảnh AI Dễ Dàng
Trong kỷ nguyên trí tuệ nhân tạo, mọi thứ đã thay đổi nhanh chóng và mạnh mẽ. Các mô hình AI mới xuất hiện, nhưng không có mô hình nào hoàn hảo – đó chính xác là mục tiêu thay đổi của SoftOrbits Photo Retoucher. SoftOrbits Photo Retoucher cài đặt đơn giản và rất dễ sử dụng. Nó không đi kèm với các yêu cầu hệ thống nghiêm ngặt và hỗ trợ hầu hết các card màn hình hiện có, kể cả những card tích hợp vào CPU của bạn (tất nhiên, bạn sẽ phải đợi lâu hơn, nhưng nó sẽ hoạt động). Cuối cùng, chúng tôi đã thử nghiệm phục hồi ảnh trên ảnh có kích thước lớn tới 12 MP mà không gặp sự cố.
Ảnh cũ theo thời gian có thể phai màu, tích tụ vết trầy xước và chịu nhiều loại hư hại. SoftOrbits Photo Retoucher sử dụng trí tuệ nhân tạo cải tiến để phục hồi ảnh cũ, ứng dụng công nghệ mạng nơ-ron để tự động loại bỏ khuyết điểm, làm sạch nhiễu và mờ, thậm chí thêm màu cho ảnh đen trắng.
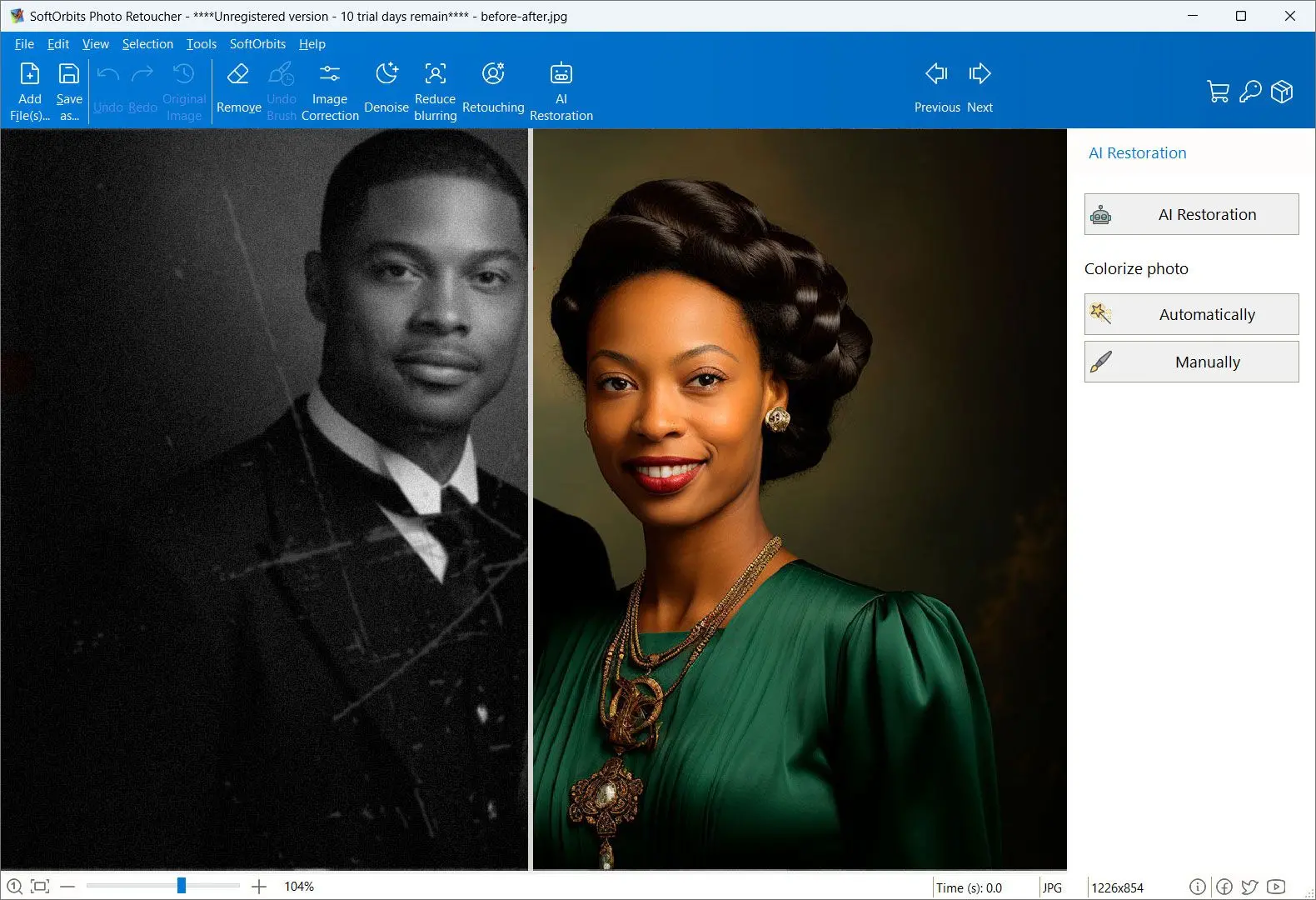
SoftOrbits Photo Retoucher có sẵn dưới dạng phần mềm máy tính để bàn cho Windows, nhưng chúng tôi hiểu rằng có thể có những lúc bạn chỉ muốn phục hồi một ảnh và thực hiện ngay mà không cần tải xuống hoặc cài đặt bất kỳ thứ gì. Đối với loại công việc một lần này, chúng tôi đã giới thiệu dịch vụ phục hồi ảnh trực tuyến.