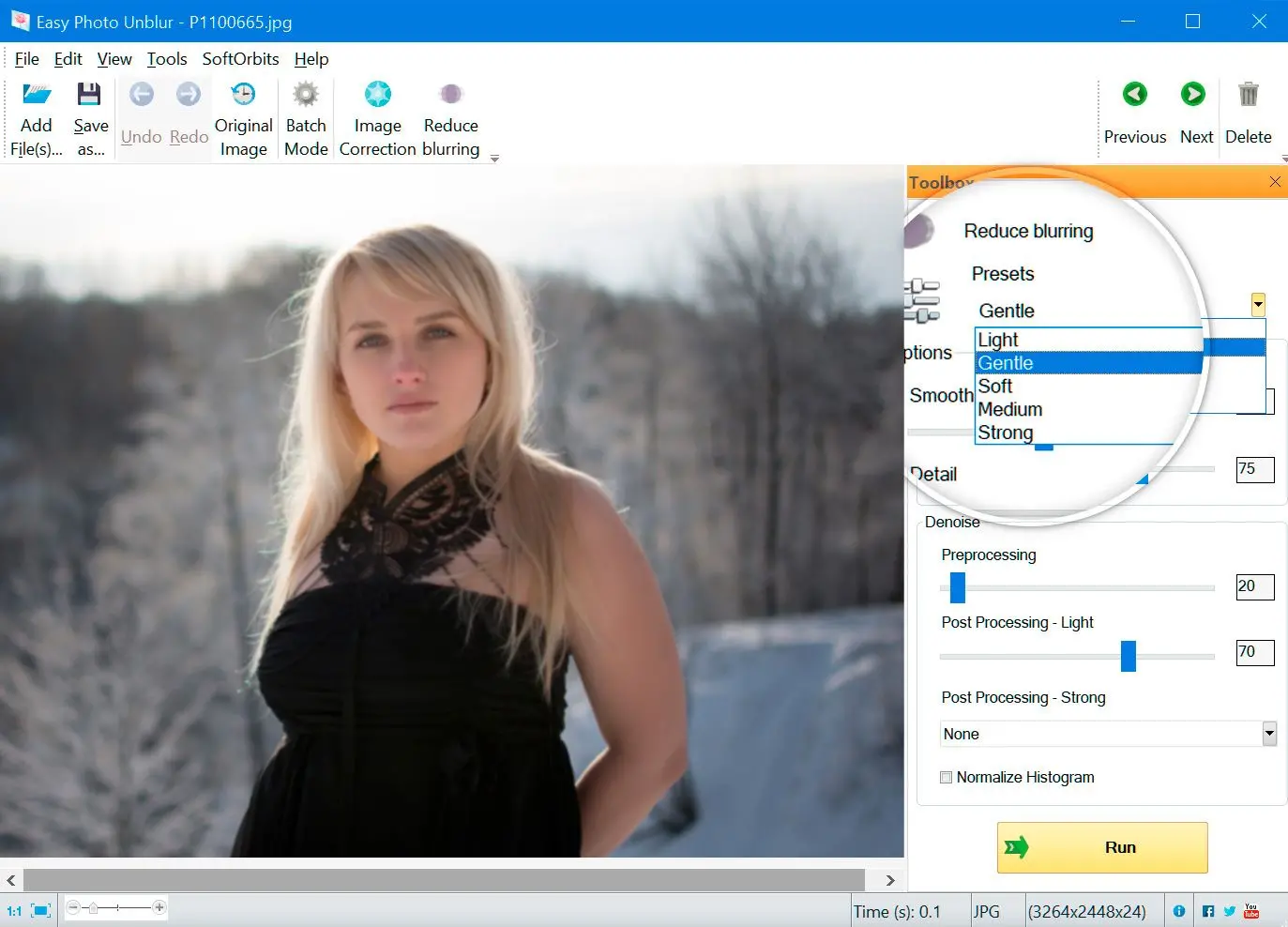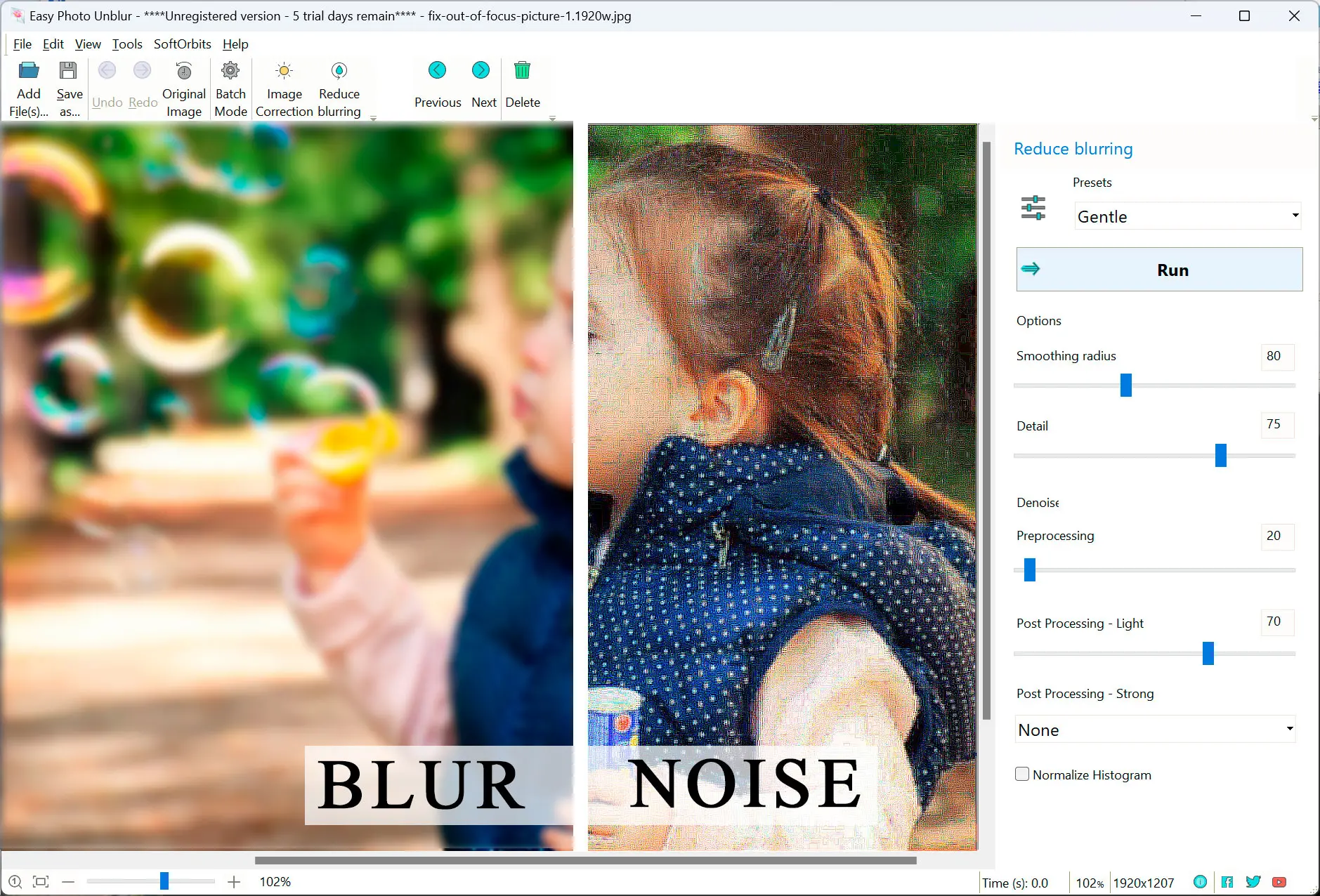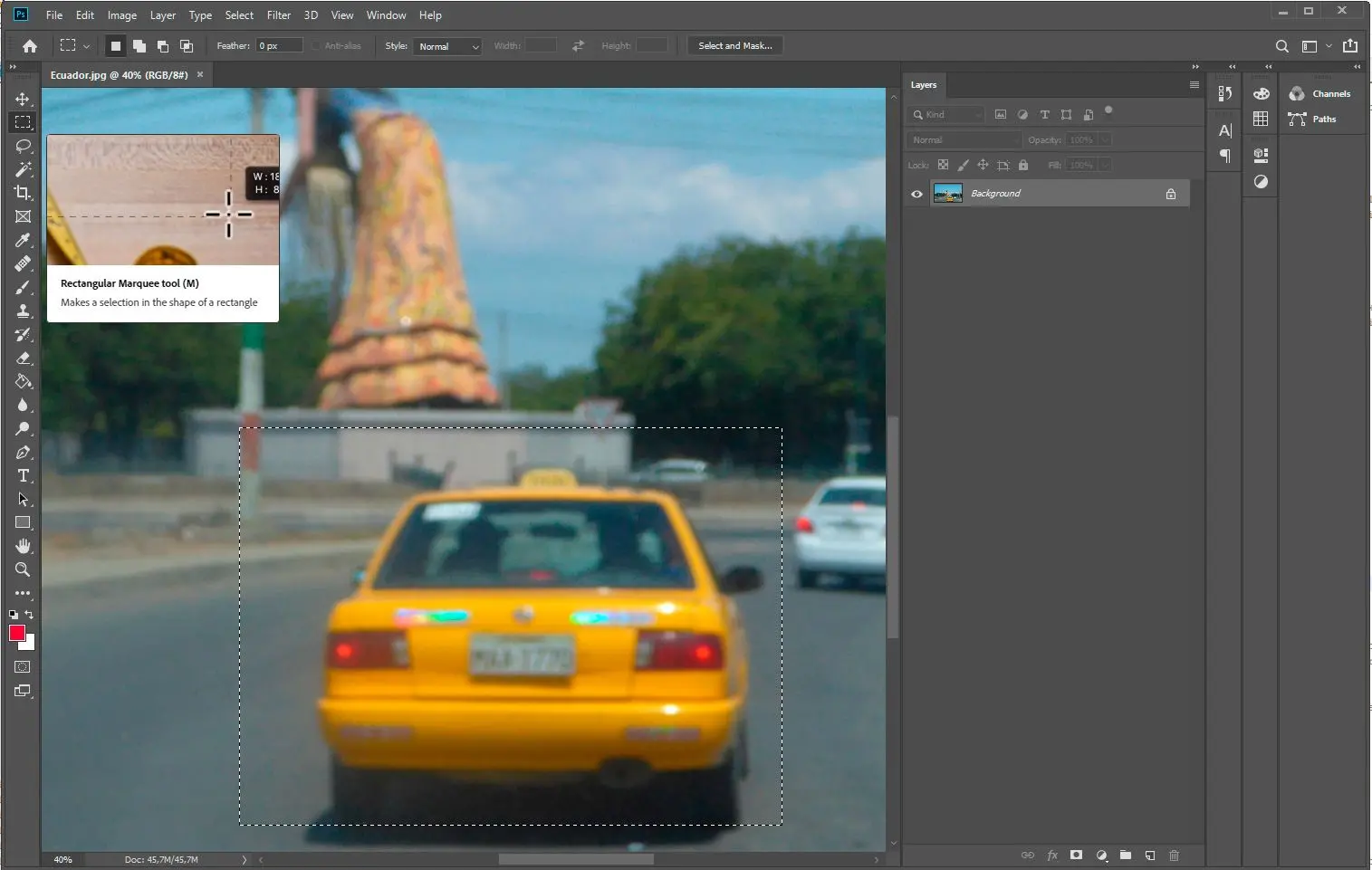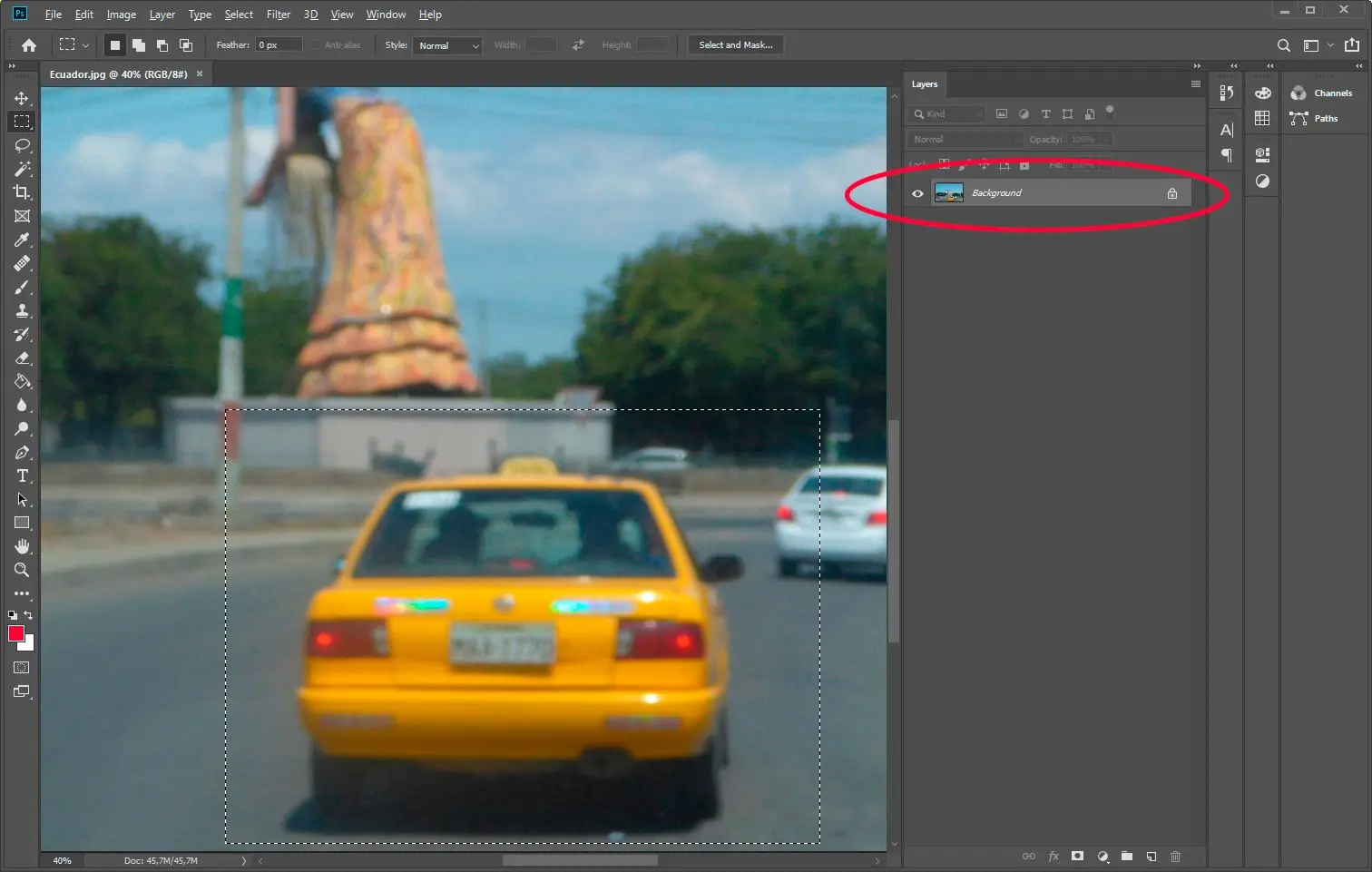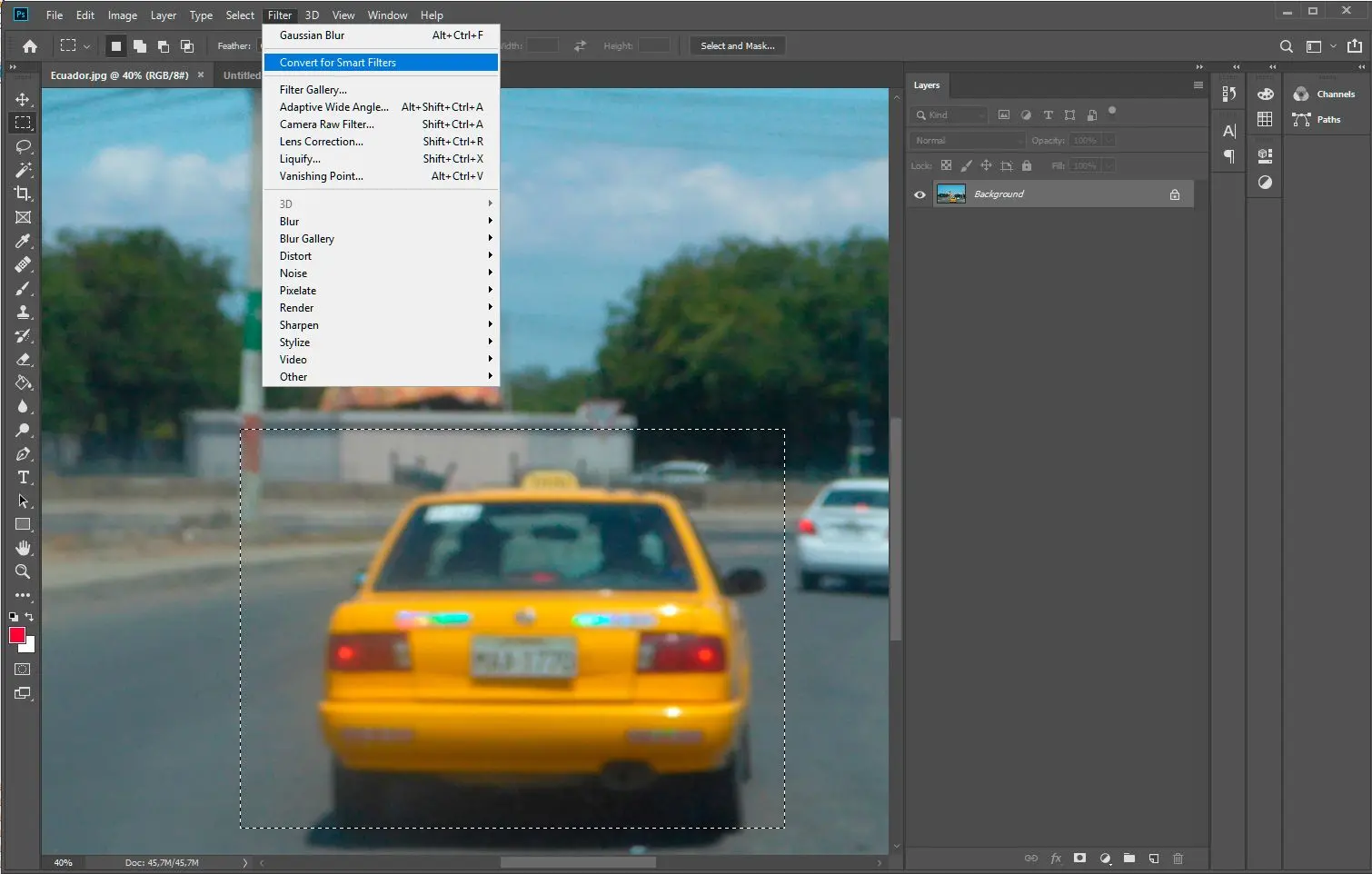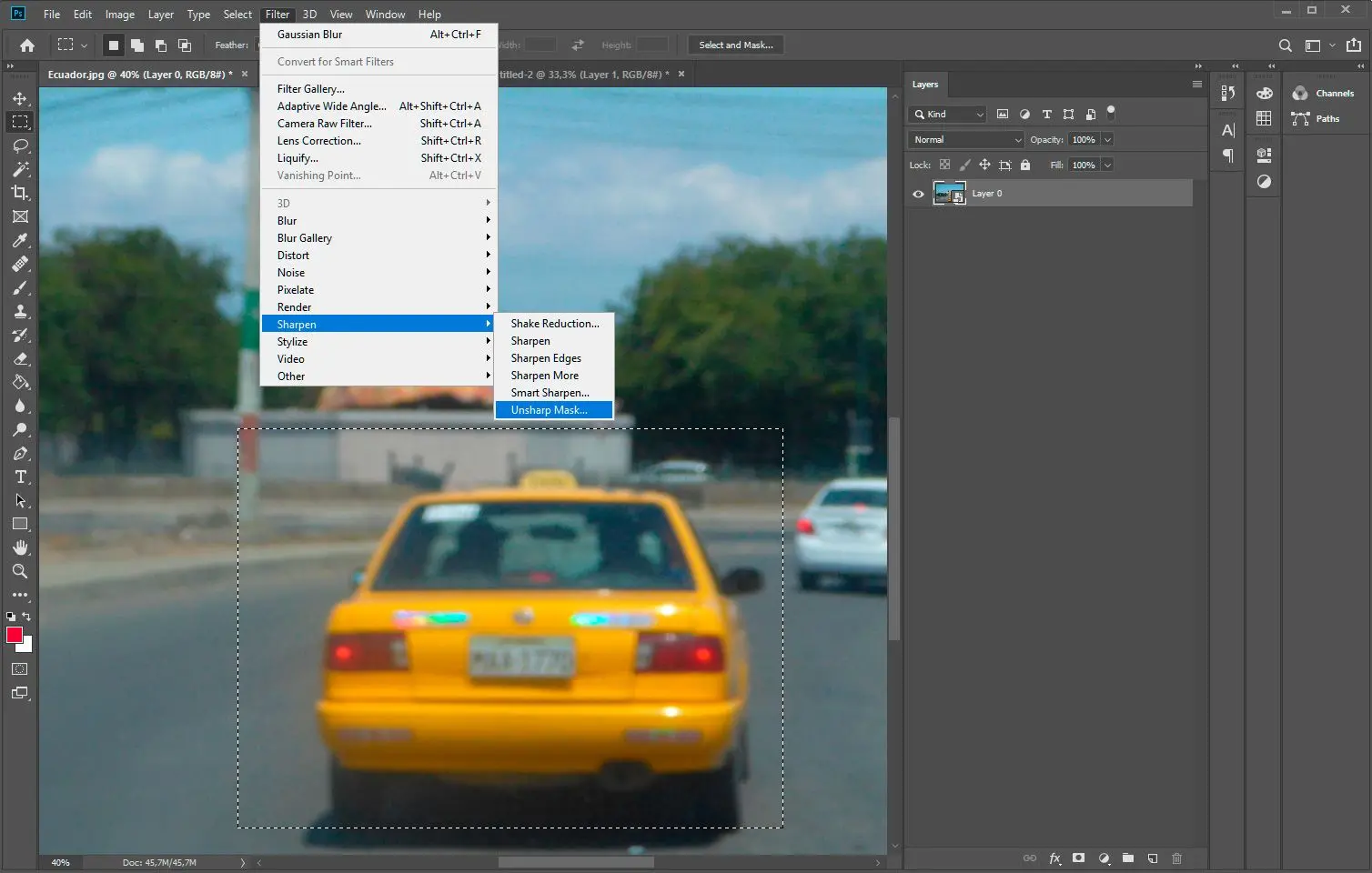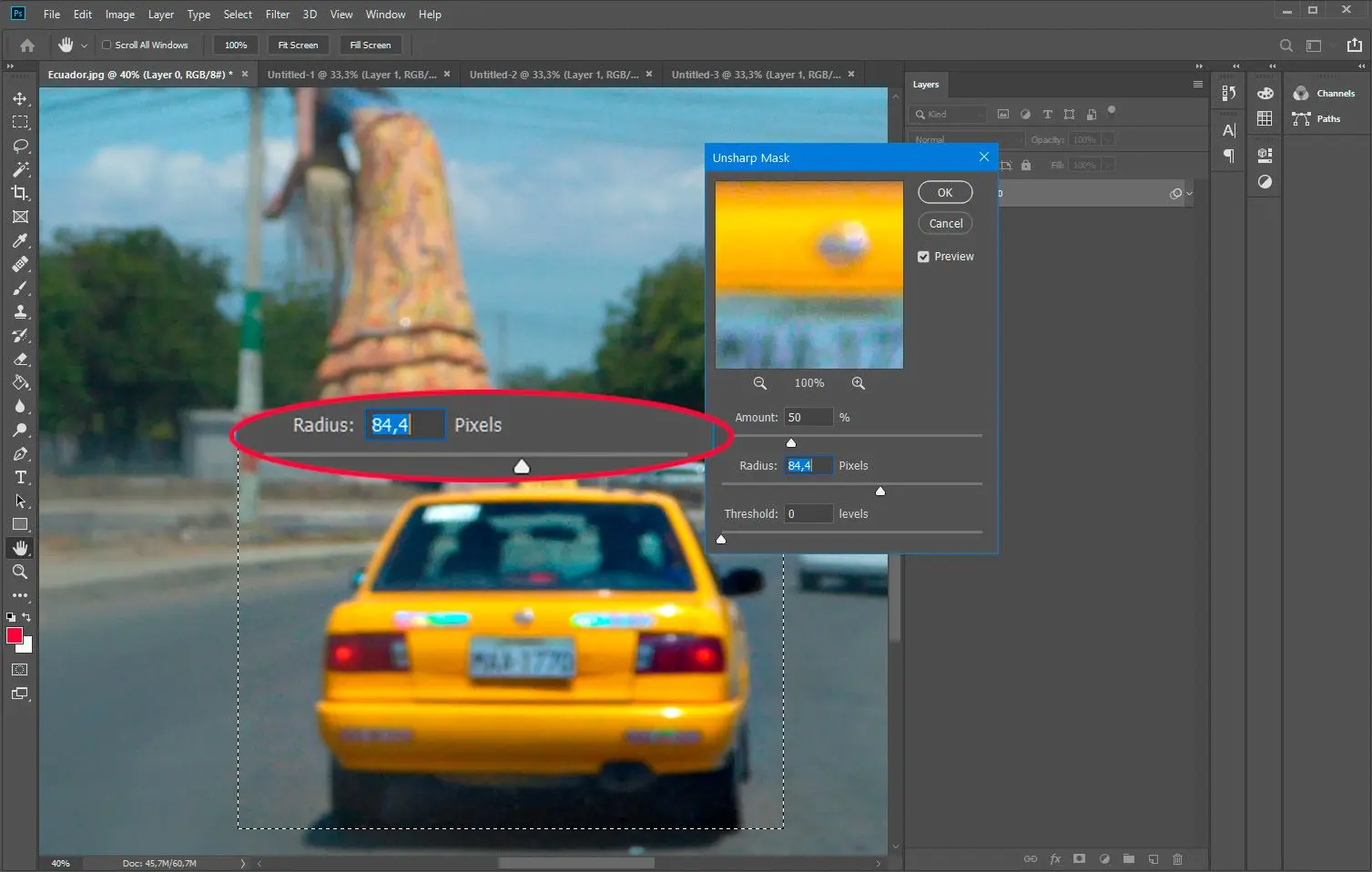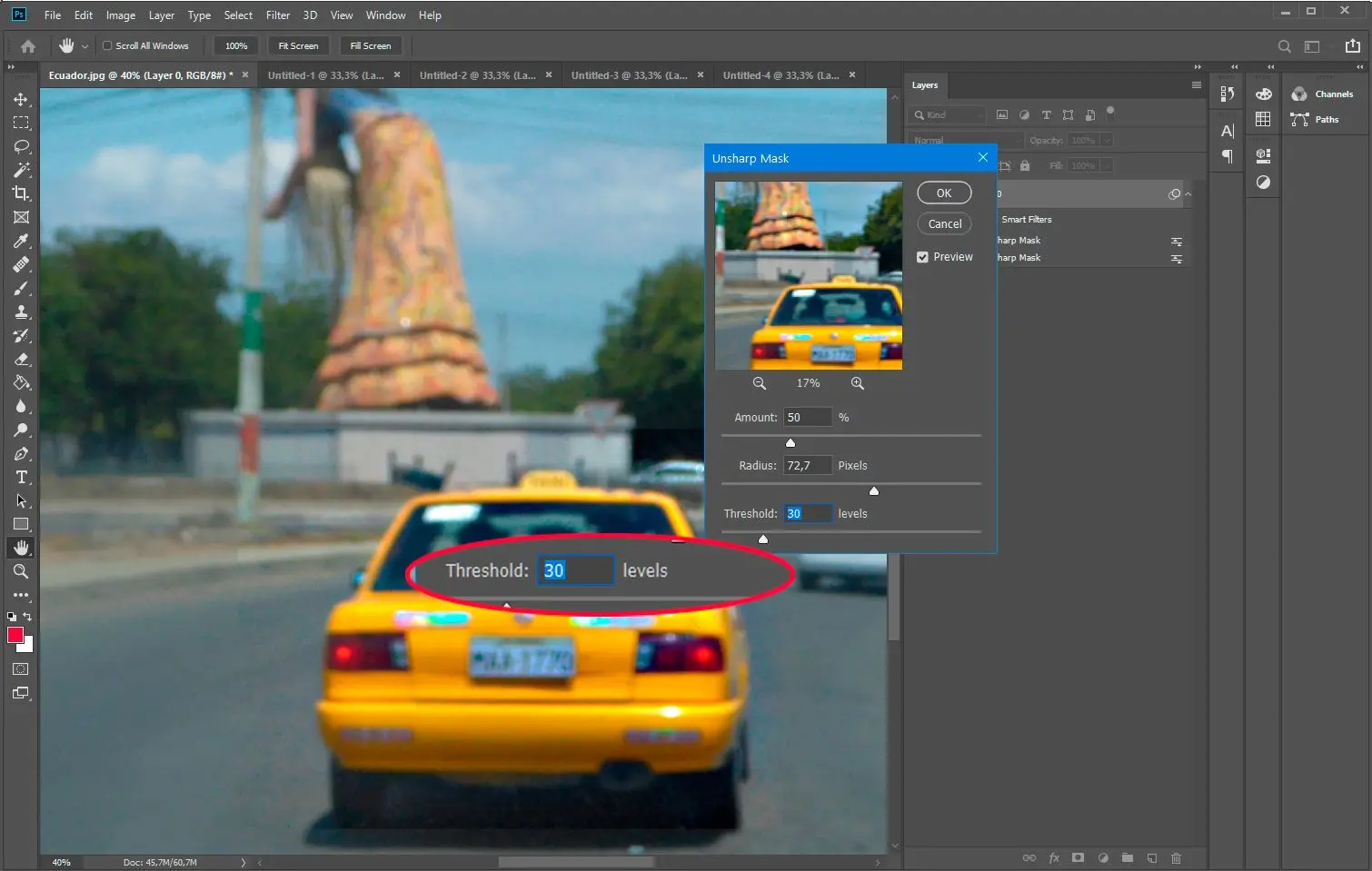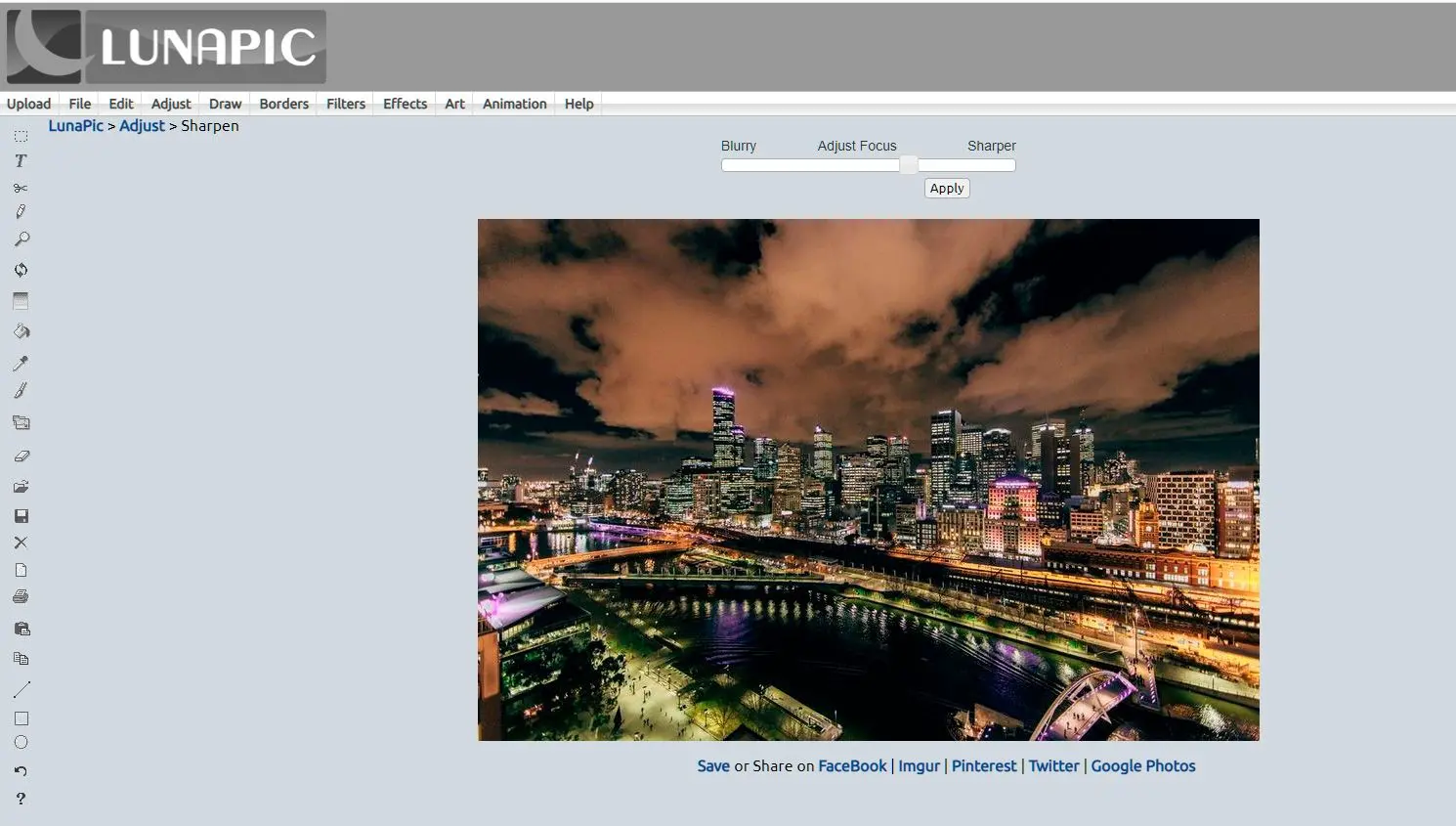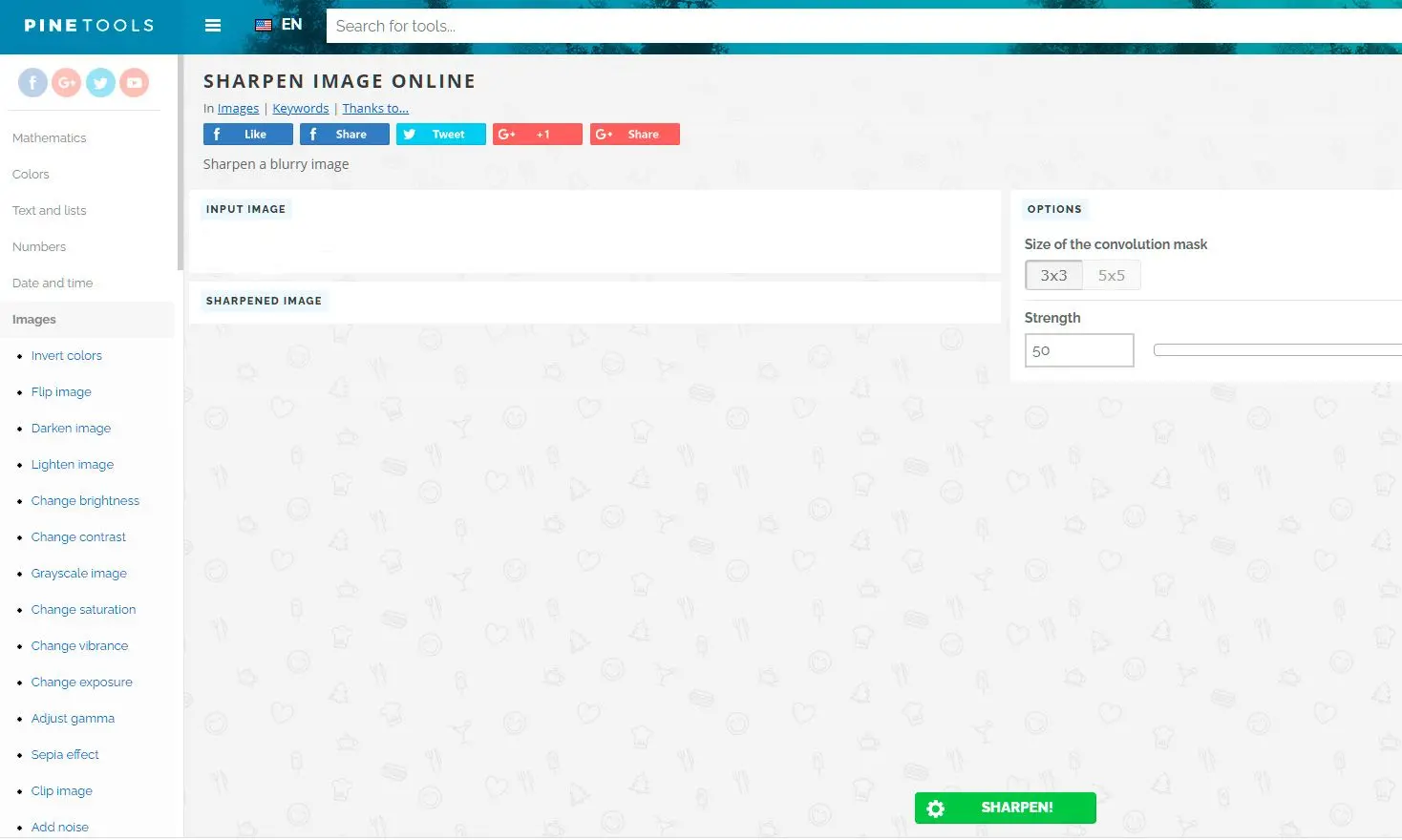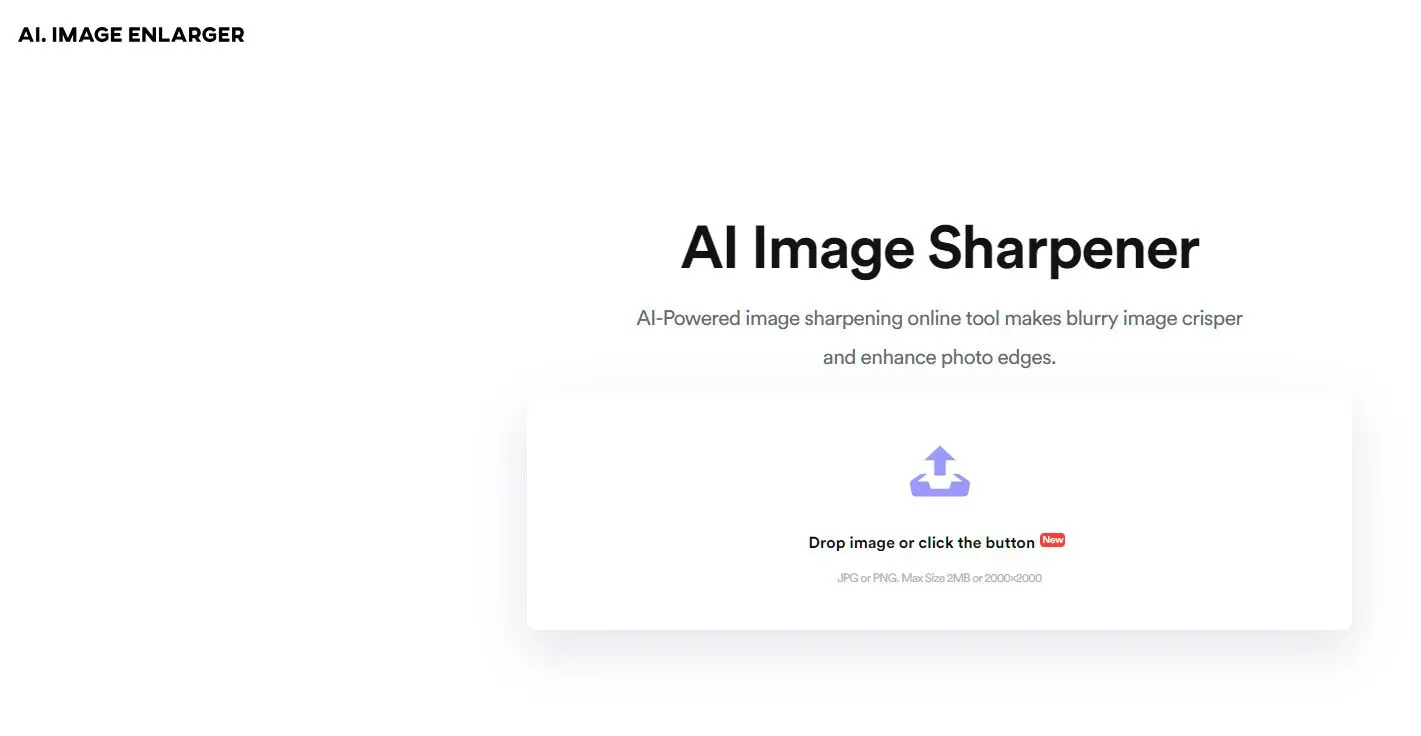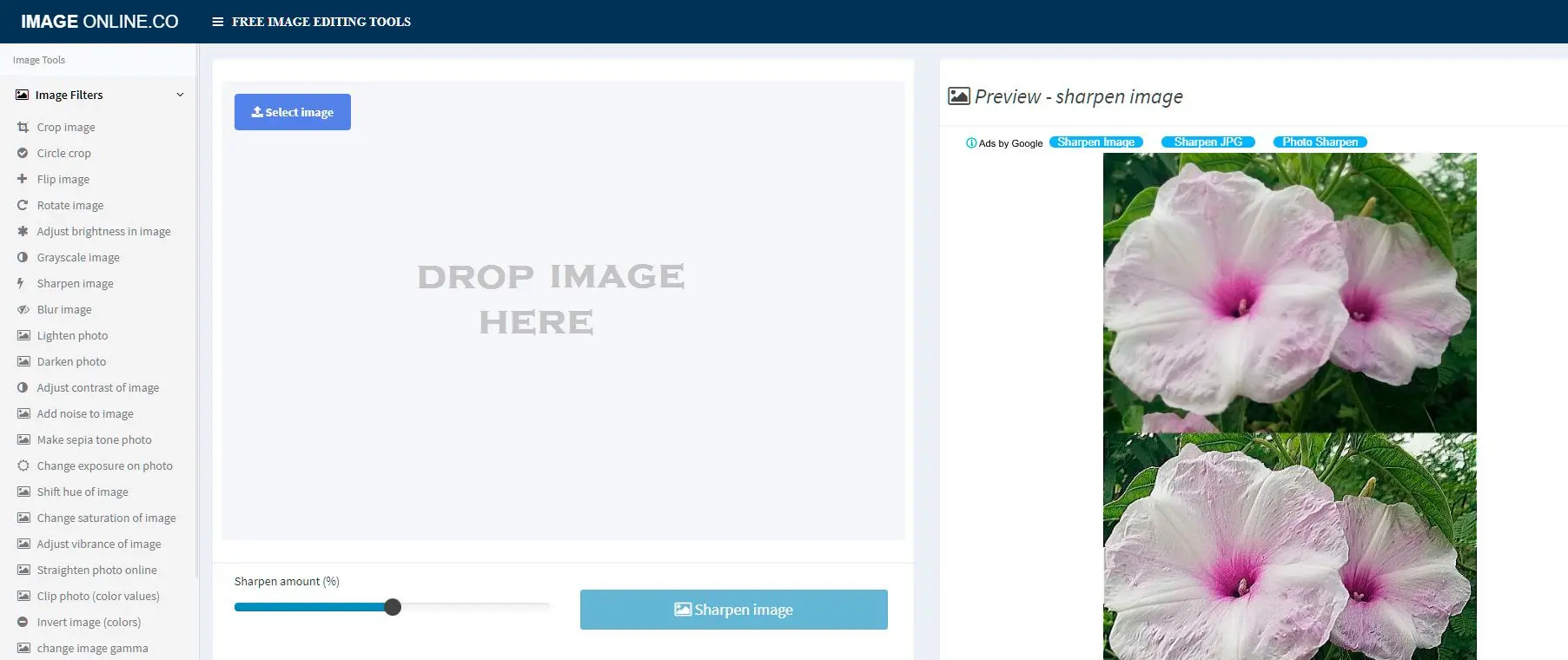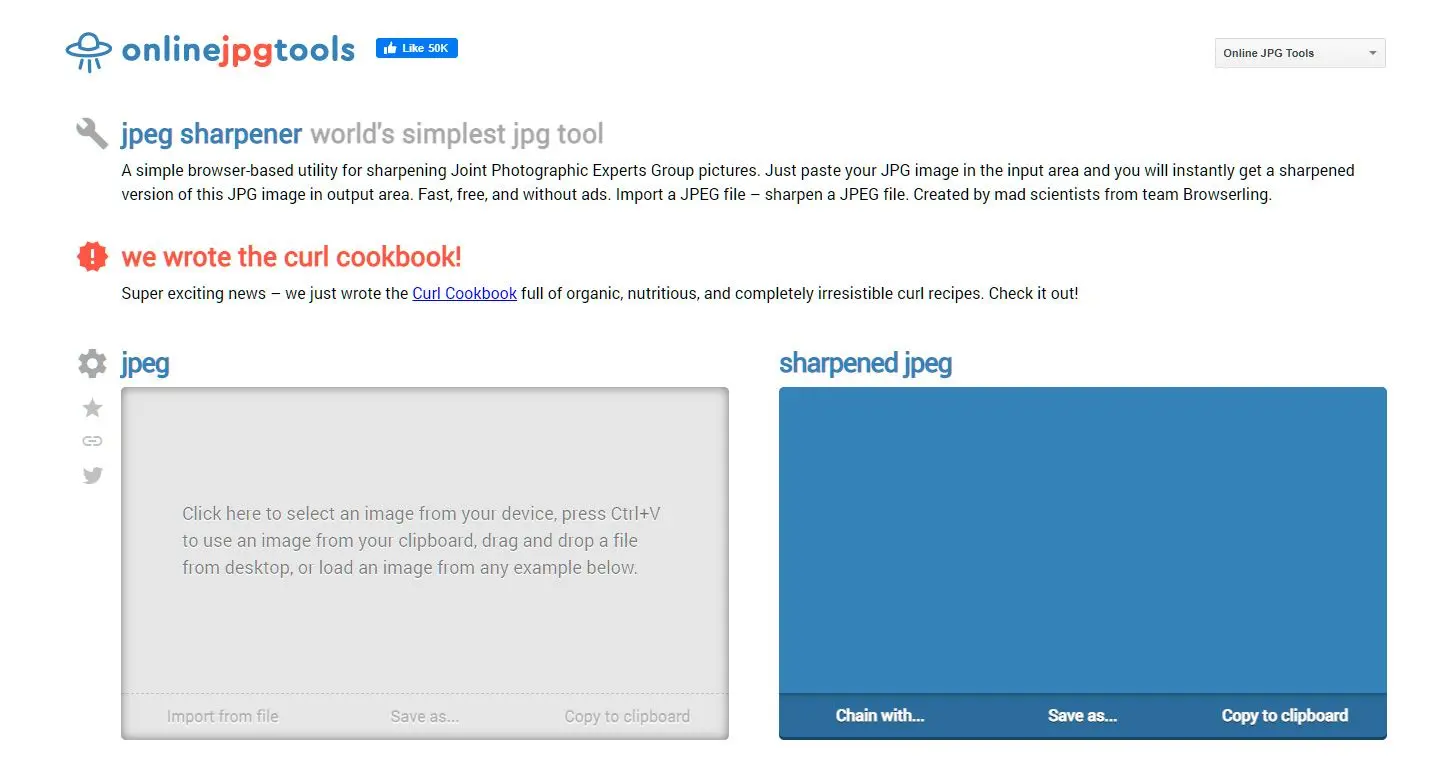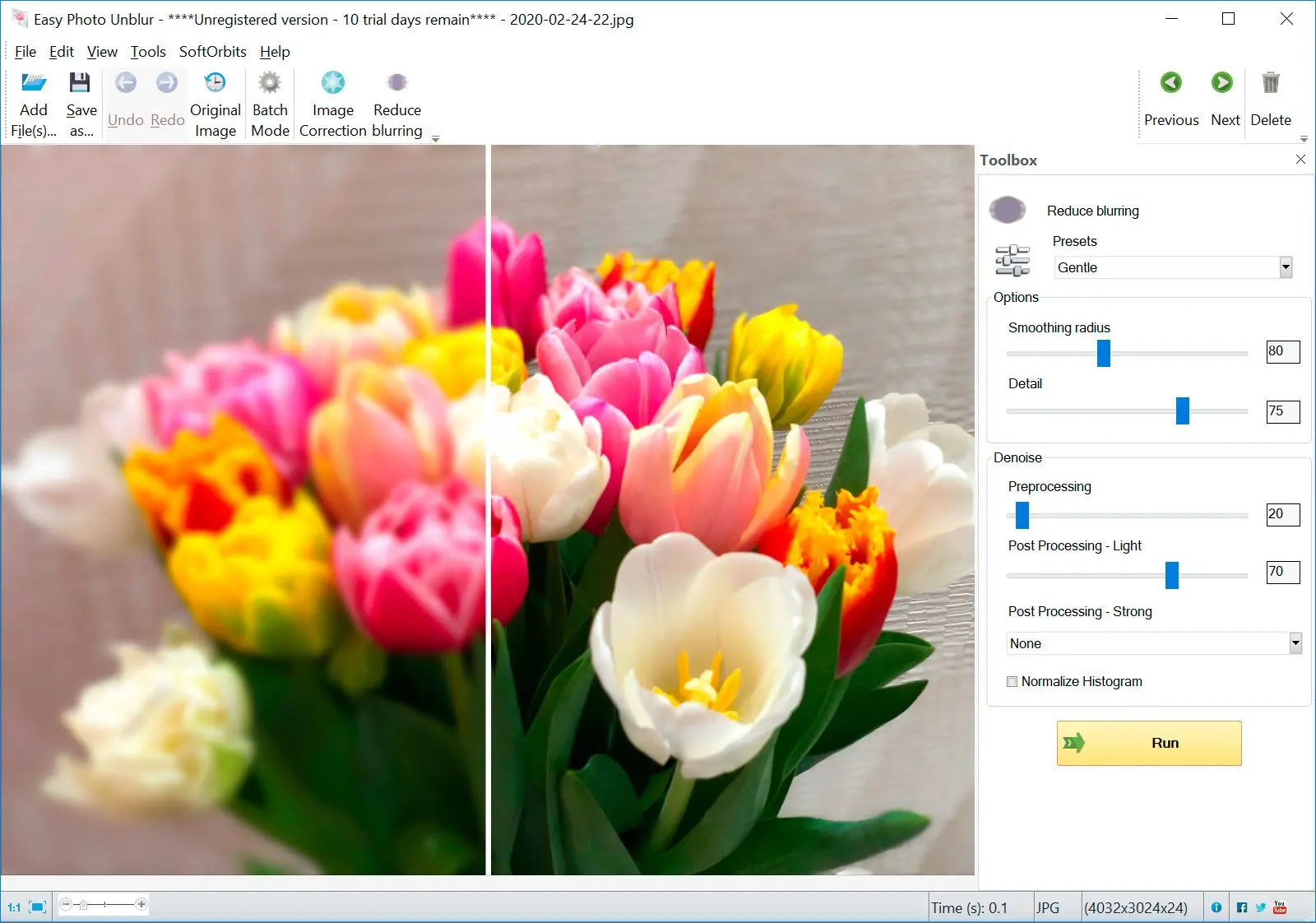Cách #3: Phần mềm làm sắc nét ảnh trả phí & miễn phí tốt nhất 2025
Chúng tôi chọn sản phẩm để đánh giá dựa trên những gì mọi người thích và những gì phổ biến. Giai đoạn thử nghiệm của chúng tôi tập trung vào việc giới thiệu các tính năng chính của sản phẩm và xác định phần mềm phù hợp nhất của nó. Đánh giá của người dùng từ các trang web hàng đầu hướng dẫn chúng tôi trong việc tạo ra các bài đánh giá sản phẩm của mình. Chúng tôi thu thập phản hồi từ người dùng của mình, hiểu những suy nghĩ của họ về phần mềm SoftOrbits và các sản phẩm khác. Tại SoftOrbits, mục tiêu của chúng tôi là cung cấp thông tin chính xác và đáng tin cậy.

Khi chọn phần mềm phù hợp, hãy xem xét khả năng bảo toàn chi tiết hình ảnh đồng thời giảm thiểu nhiễu và các tạo tác. Một thuật toán làm sắc nét tốt sẽ tăng cường các cạnh một cách thông minh mà không tạo ra quầng sáng hoặc làm sắc nét không tự nhiên. Ngoài ra, phần mềm nên cung cấp khả năng kiểm soát chính xác các thông số làm sắc nét, cho phép bạn tinh chỉnh quy trình cho các loại hình ảnh và mức độ chi tiết khác nhau.![]()
Topaz Sharpen AI
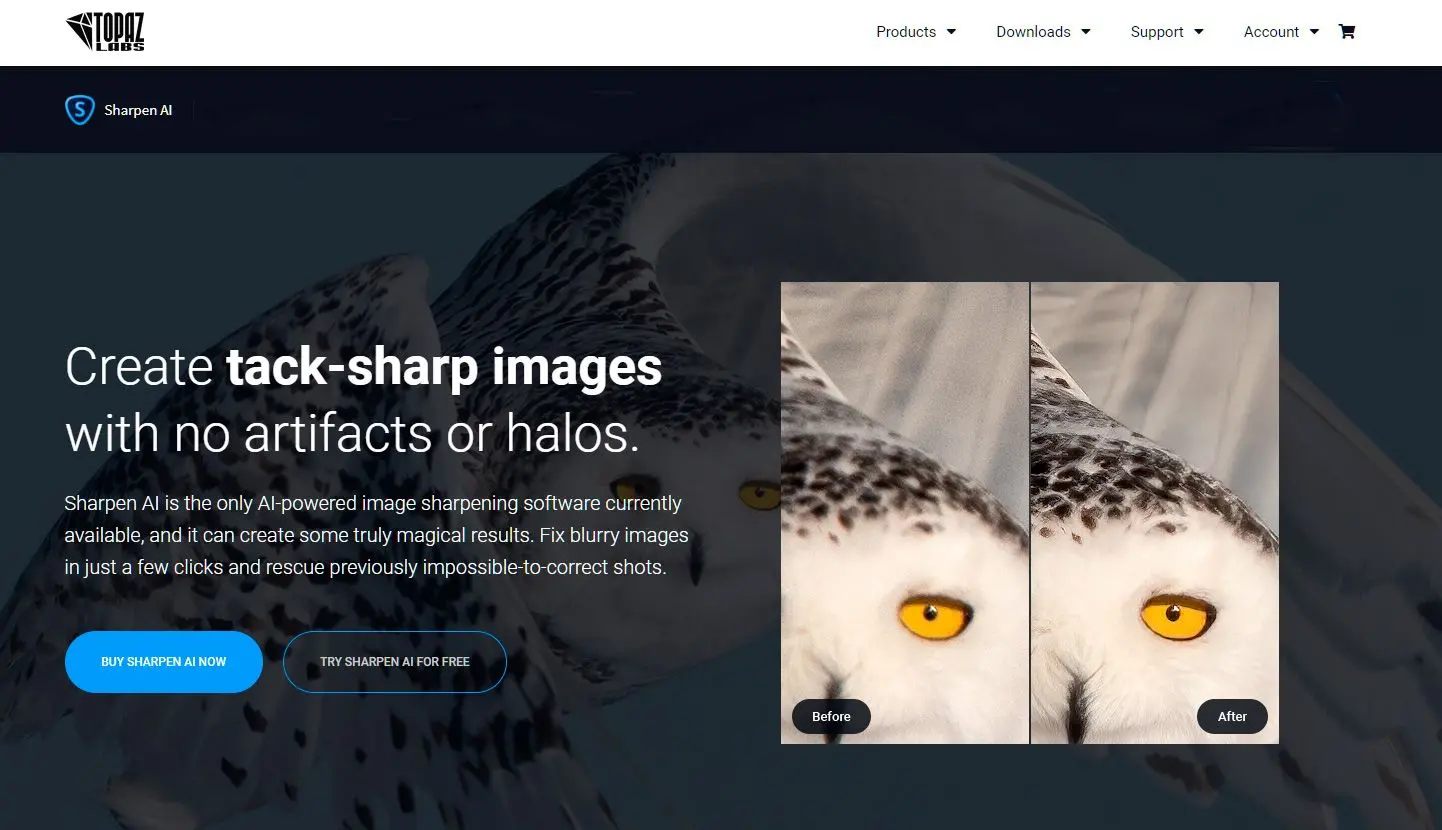
Giá $79.99, Topaz Sharpen AI sử dụng trí tuệ nhân tạo để khắc phục chất lượng ảnh bị mờ. Phần mềm này có các mô-đun riêng biệt để sửa từng vấn đề.
Ba tính năng nổi bật nhất của phần mềm này là ổn định, lấy nét. Ổn định khắc phục các vấn đề do máy ảnh bị rung.
Phần mềm có thể đồng thời sửa 10 pixel bị mờ nét và đi kèm với các điều chỉnh chọn lọc. Phần mềm tự nhiên sửa ảnh mà không tạo quầng hoặc artefact.
Ưu điểm:
- Công nghệ làm sắc nét mạnh mẽ nhờ AI.
- Hiệu quả cho nhiều loại mờ, bao gồm mờ do chuyển động và mờ ngoài tiêu cự.
- Giao diện thân thiện với người dùng, điều khiển trực quan.
Nhược điểm:
- Chi phí cao hơn so với một số lựa chọn thay thế.
- Yêu cầu máy tính mạnh để có hiệu suất tối ưu.
SmartDeblur
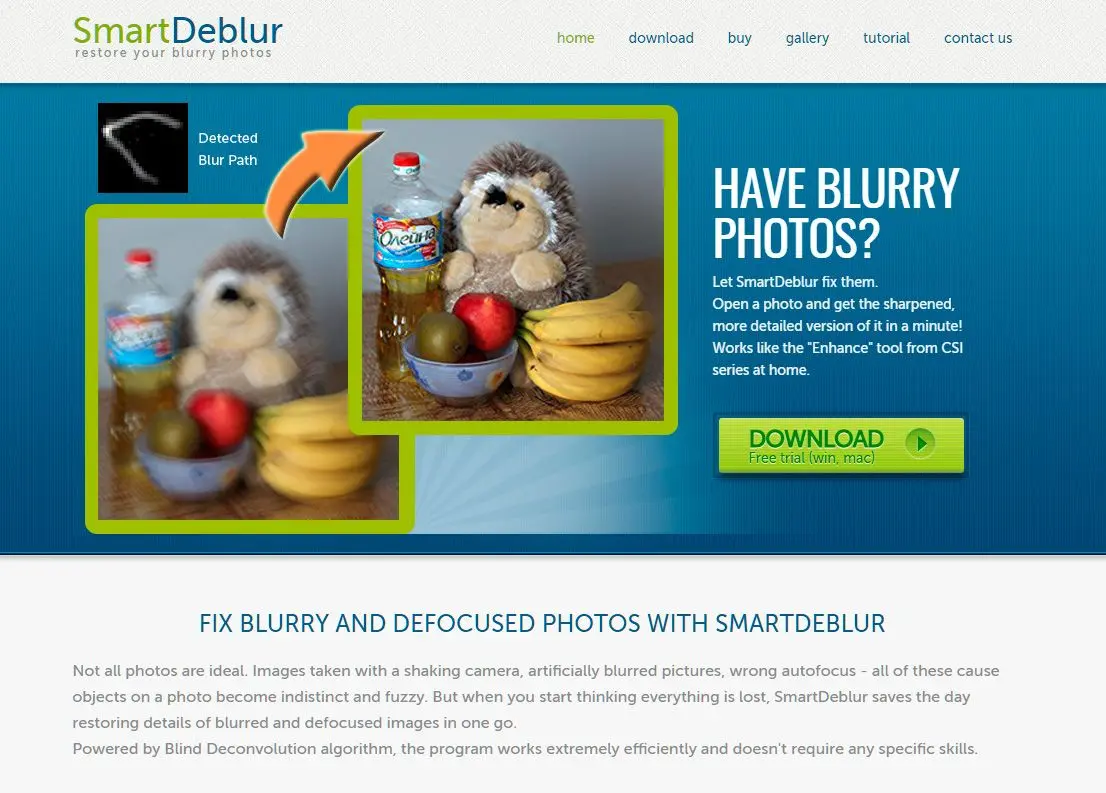
SmartDeblur dễ dàng sửa ảnh bị mờ và mất nét. Tương tự Easy Photo Blur, công cụ tốt nhất này được hỗ trợ bởi thuật toán Blind Deconvolution, hoạt động tốt cho người mới bắt đầu với ít hoặc không có kỹ năng chỉnh sửa. Phần mềm khôi phục mờ chuyển động, làm cho hình ảnh mất nét có thể đọc được, hoàn tác độ mờ Gaussian và tinh chỉnh hình ảnh.
SmartDeblur hoạt động trên Windows và MacOS. Mỗi người dùng được cài đặt phần mềm trên hai máy tính. Bản dùng thử miễn phí có thể tải xuống từ trang web của họ.
Ưu điểm:
- Hiệu quả với ảnh bị mờ nghiêm trọng và mất nét.
- Giao diện thân thiện với người dùng, dễ sử dụng.
- Khả năng xử lý hàng loạt để quy trình làm việc hiệu quả.
Nhược điểm:
- Giới hạn đối với một số loại mờ nhất định.
- Có thể tạo ra các artefakt nếu lạm dụng.
Focus Magic
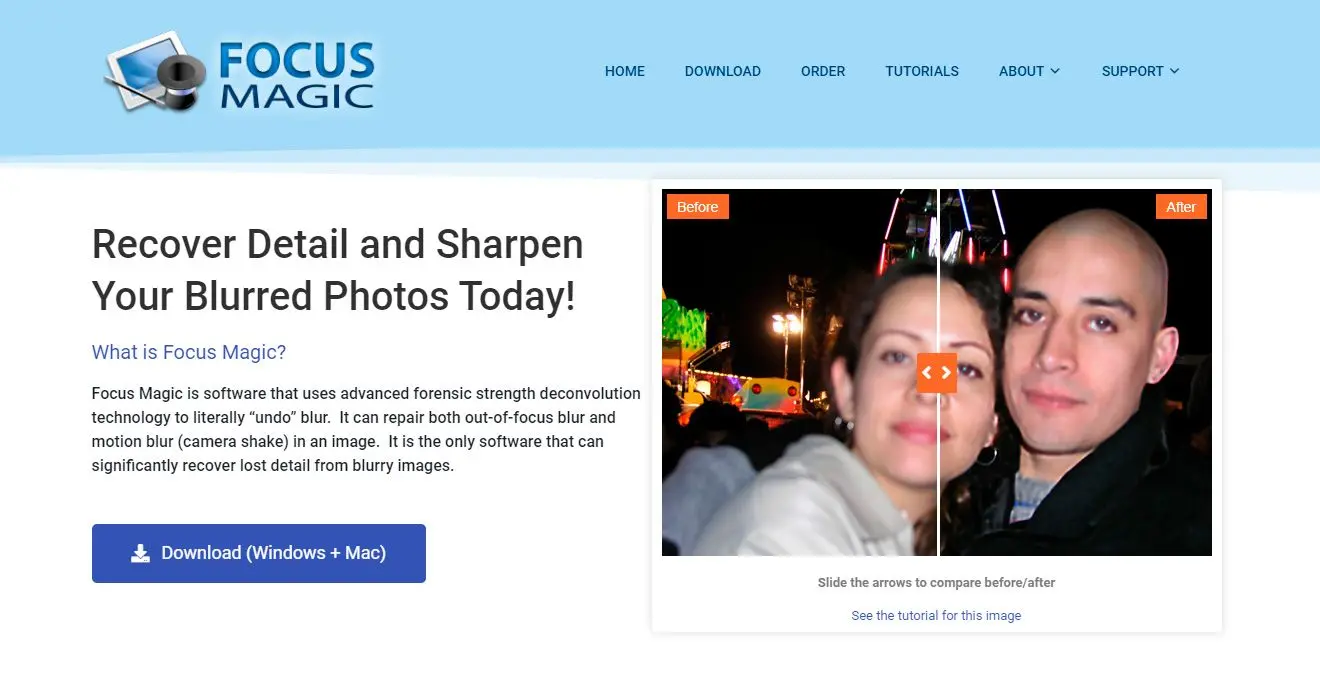
Focus Magic là một phần mềm lấy nét ảnh khác có thể khôi phục chi tiết ảnh bị mờ. Nó sử dụng công nghệ khử chập pháp y để loại bỏ độ mờ trong ảnh do mất nét và rung máy.
Focus Magic hoạt động ở nhiều chế độ, chẳng hạn như làm mờ do mất nét, làm mờ chuyển động dọc và pháp y mất nét. Phần mềm này đã được sử dụng trong việc phục hồi ảnh cũ và khôi phục dữ liệu như biển số xe được chụp từ các phương tiện đang di chuyển.
Ưu điểm
- Công nghệ khử chập tiên tiến cho kết quả chất lượng cao.
- Đa năng cho nhiều loại mờ khác nhau, bao gồm mờ ống kính và mờ chuyển động.
- Cài đặt tùy chỉnh để tinh chỉnh.
Nhược điểm:
- Có thể tốn thời gian đối với ảnh phức tạp.
Sharpener Pro
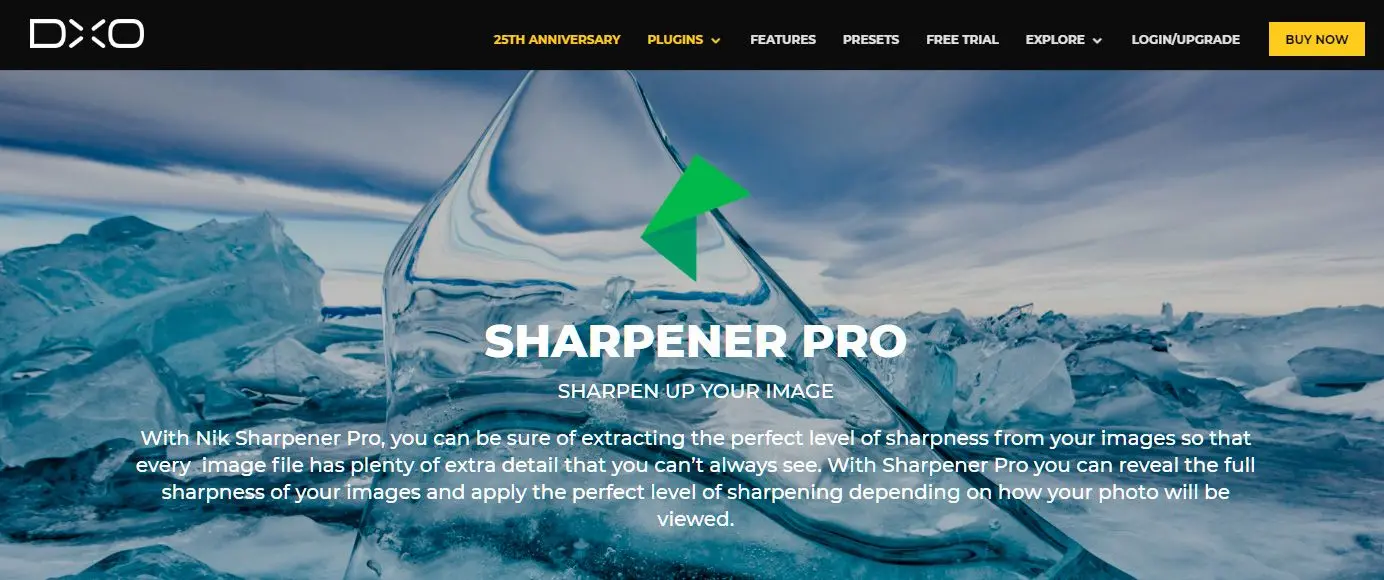
Sharpener Pro do DXO tạo ra, trích xuất độ sắc nét lý tưởng của ảnh. Nó thậm chí thêm các chi tiết mà người dùng thường không thấy. Công cụ này cho phép bạn sửa chữa hình ảnh theo ý muốn, tùy thuộc vào cách ảnh sẽ được sử dụng.
Phần mềm sử dụng hai cấp độ bộ lọc làm sắc nét. Đầu tiên là công cụ tiền xử lý cấp độ thô giúp điều chỉnh các chi tiết nhỏ của hình ảnh. Cấp độ thứ hai điều chỉnh thêm độ sắc nét của hình ảnh để làm cho nó phù hợp để in màu hoặc hiển thị HD.