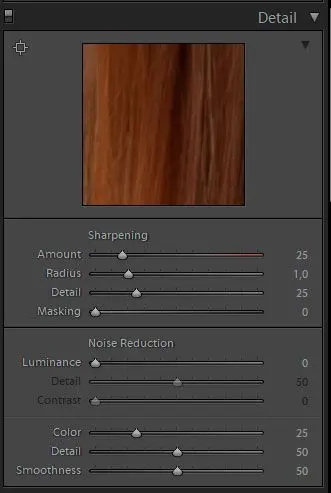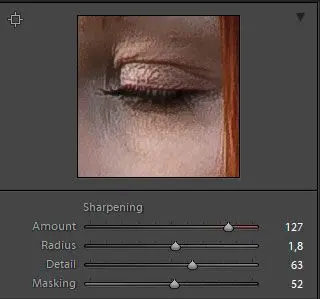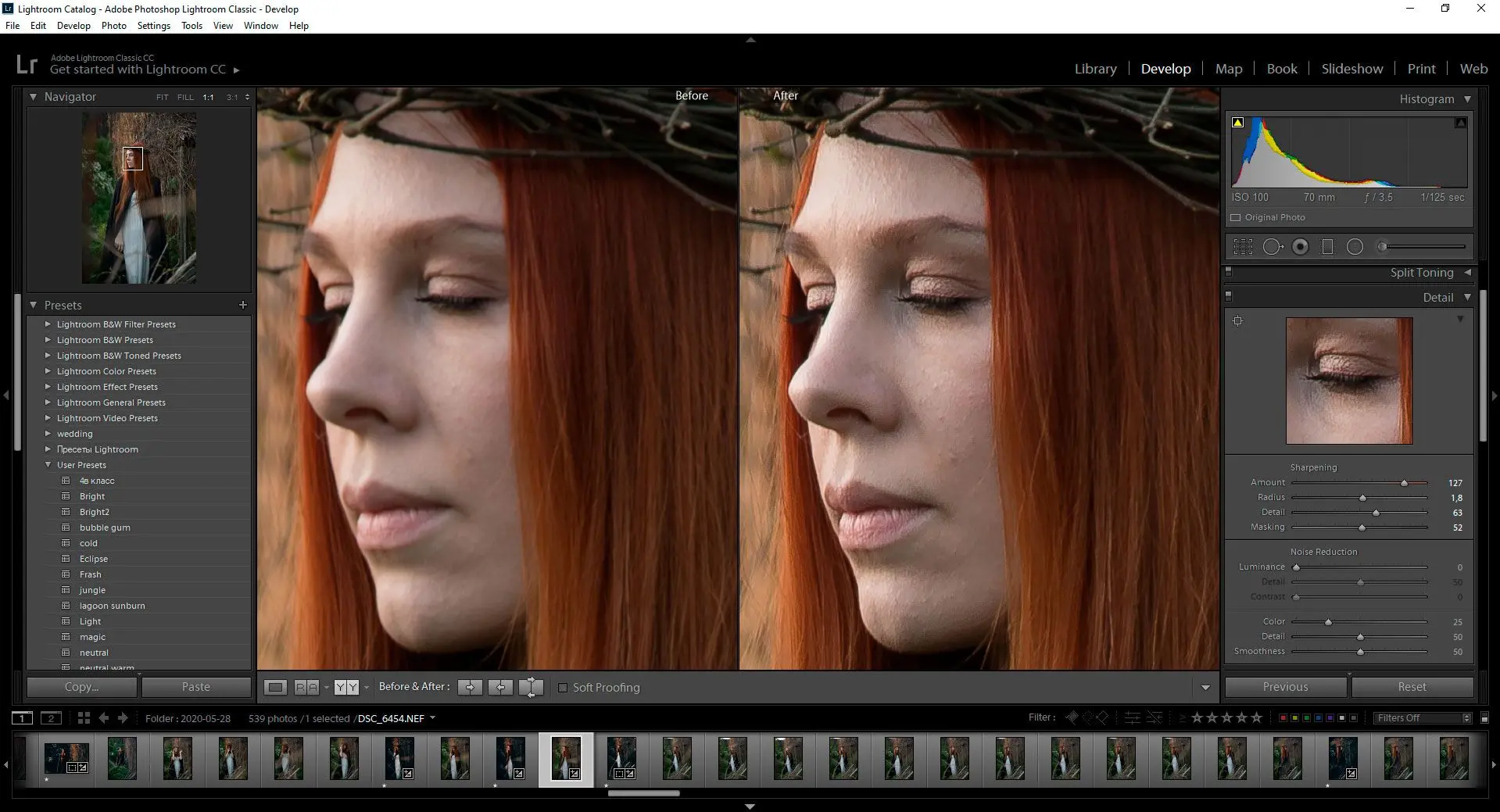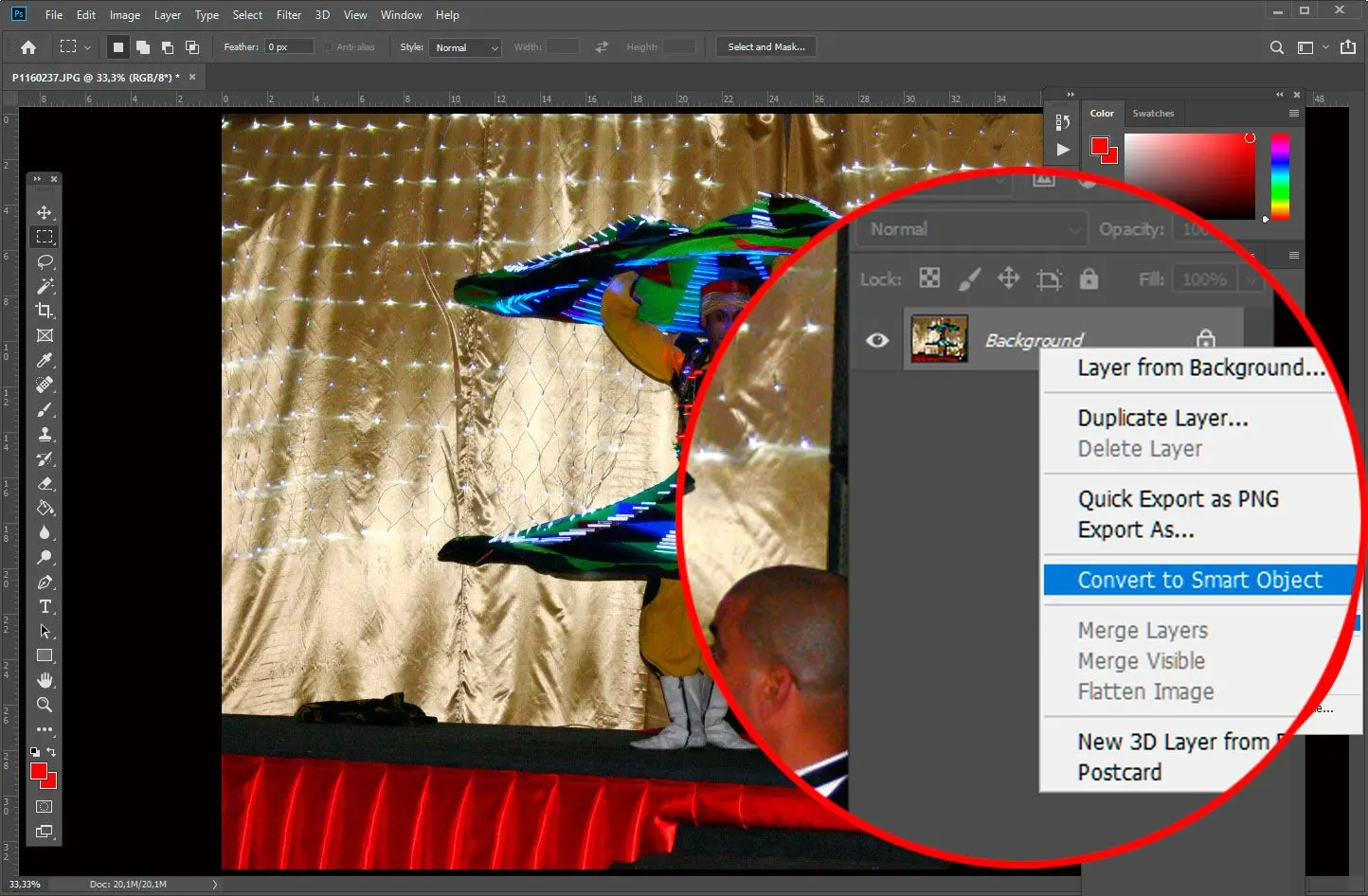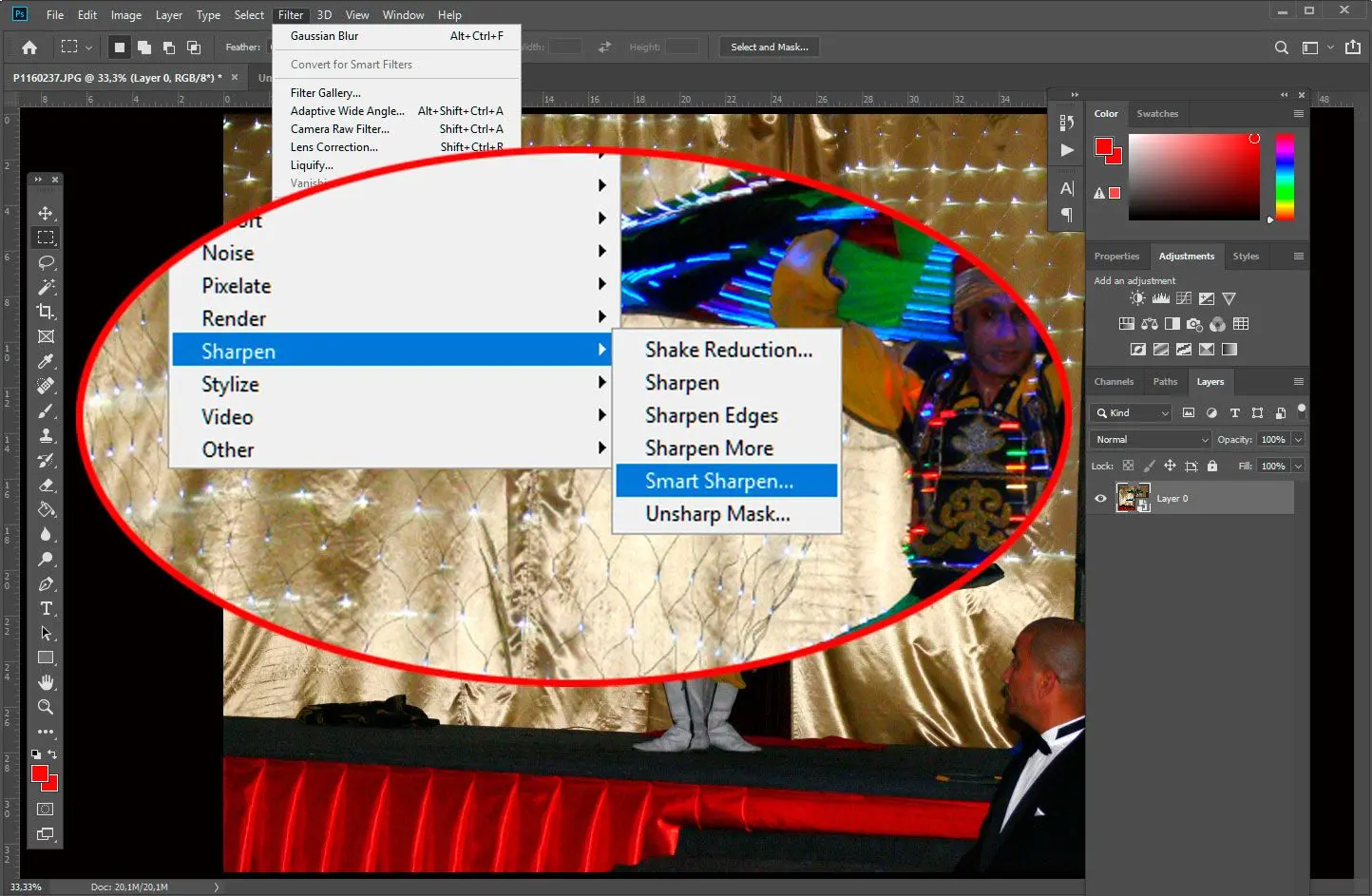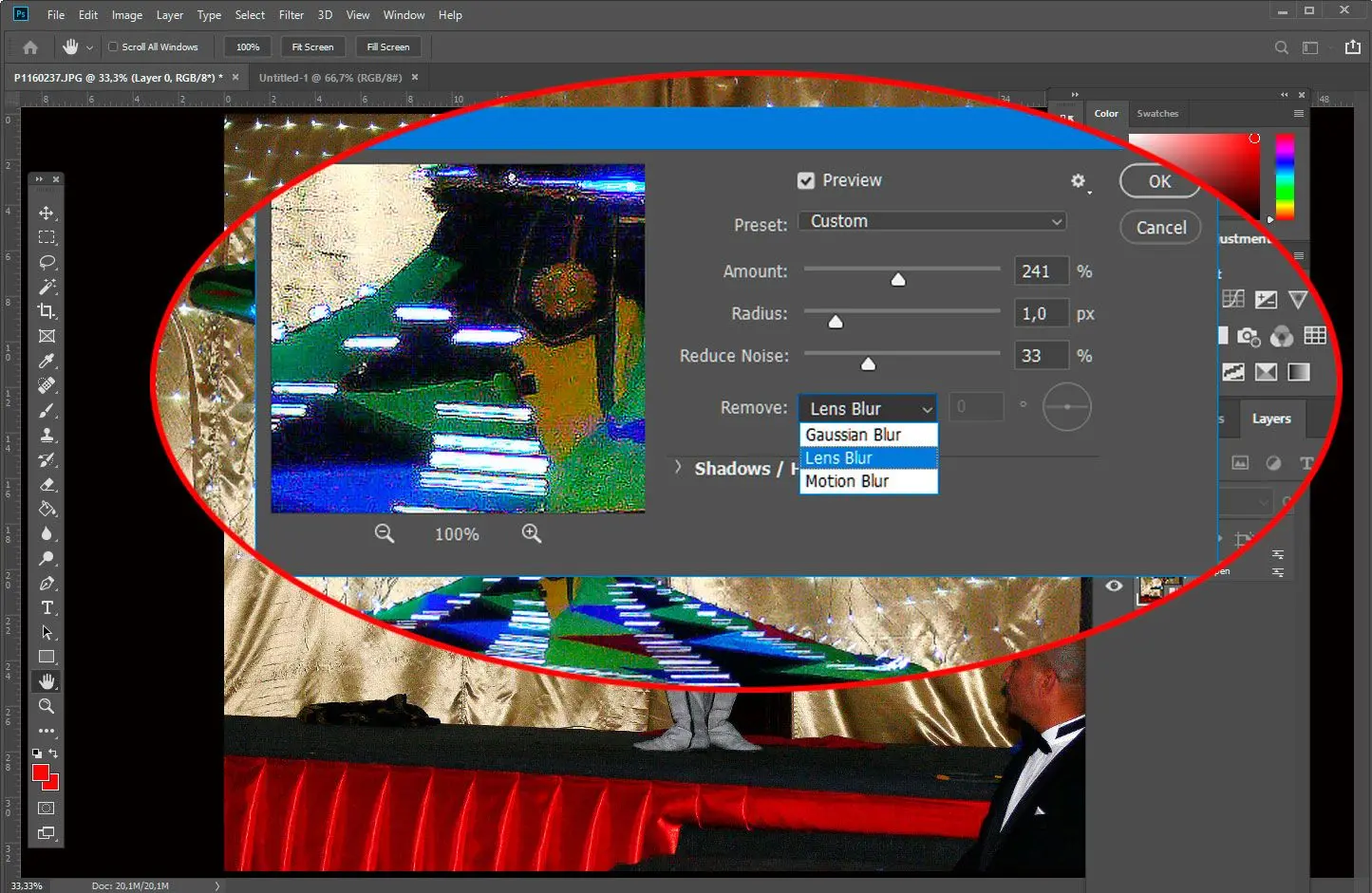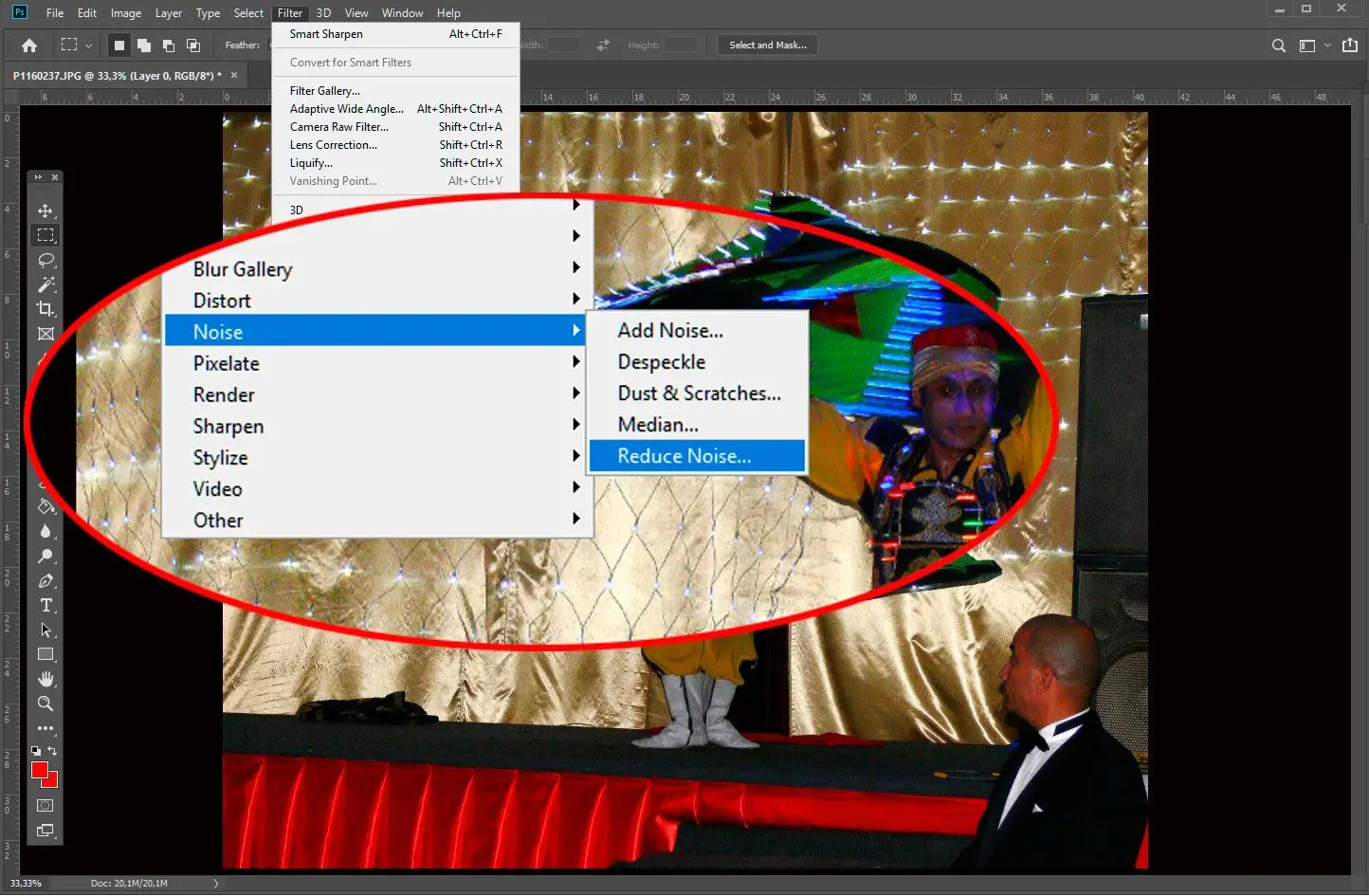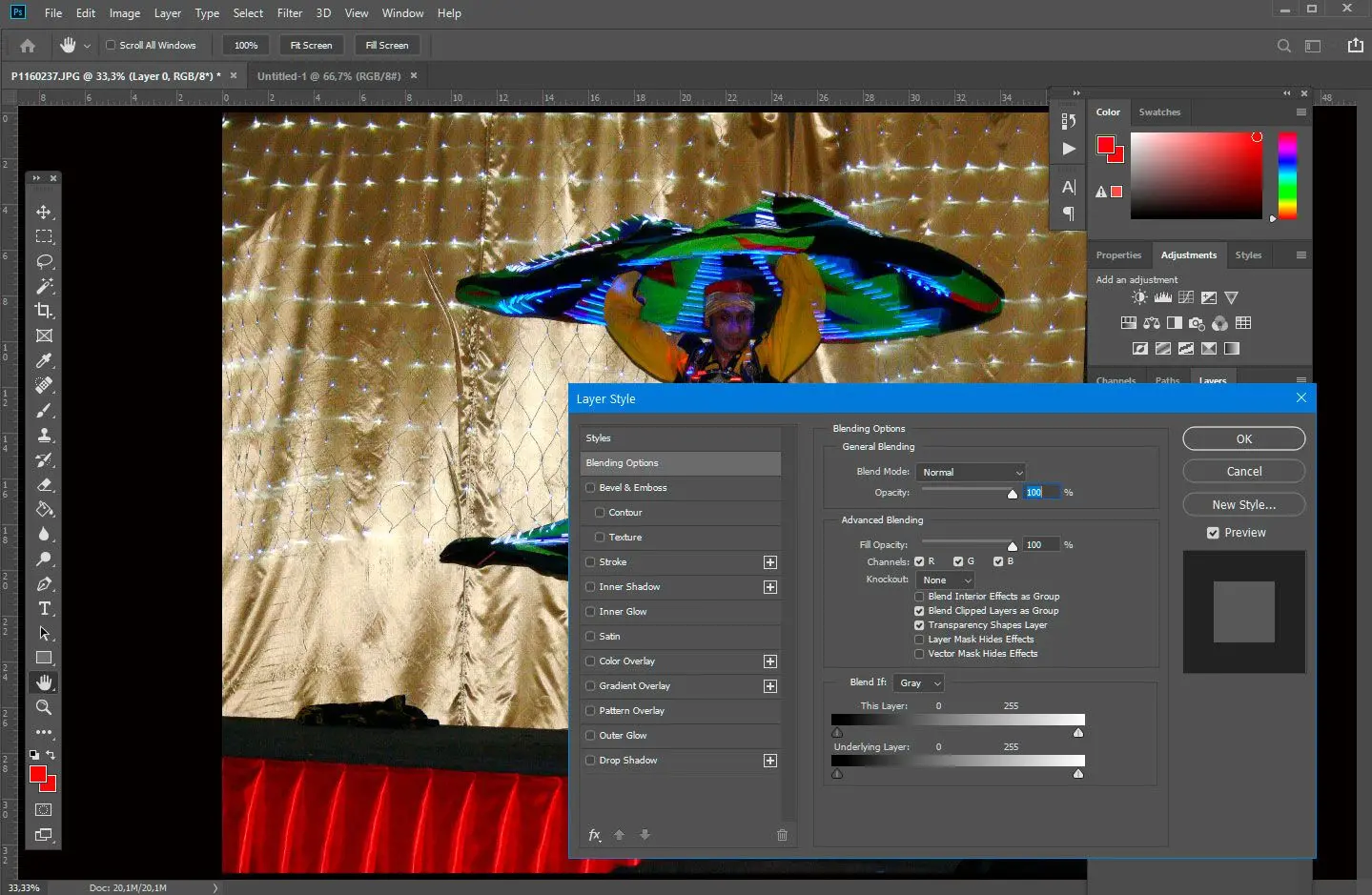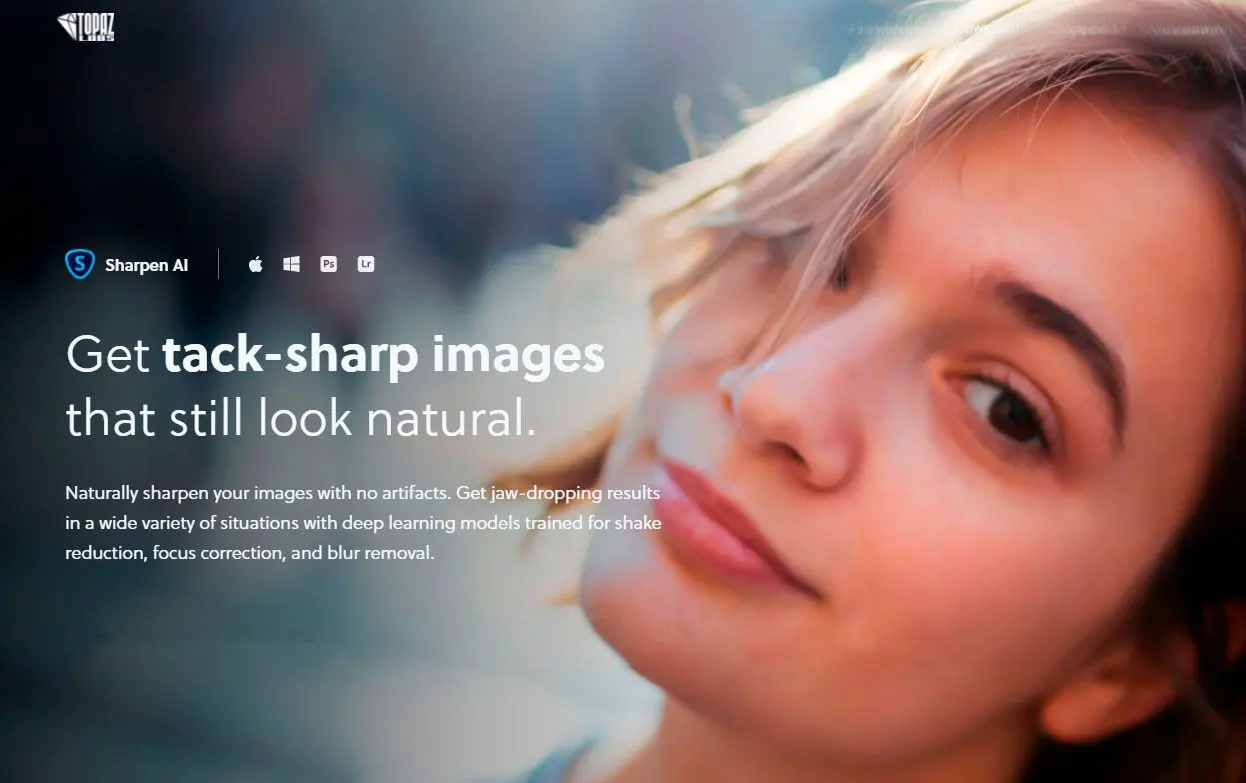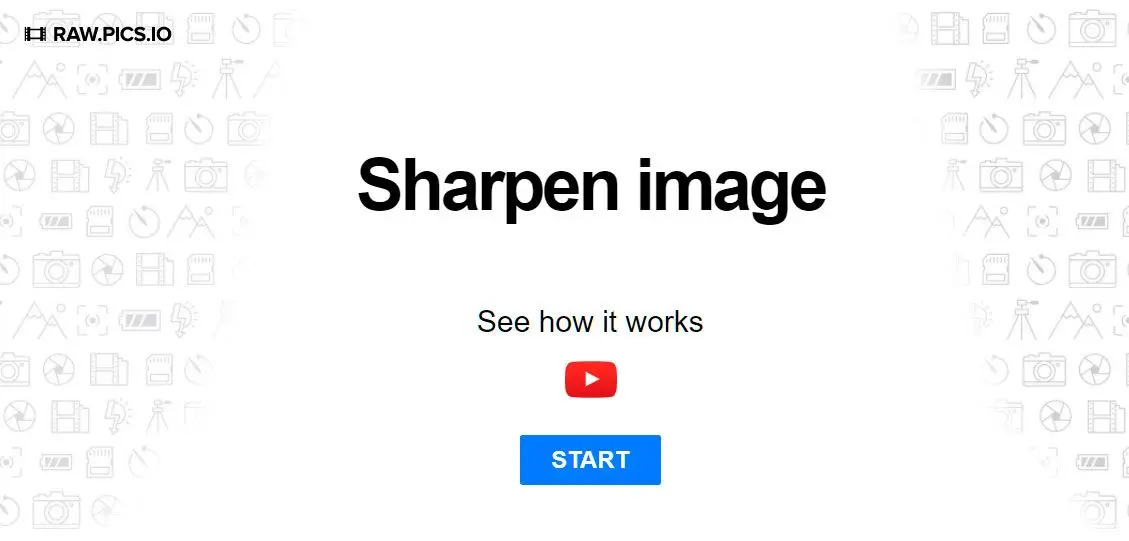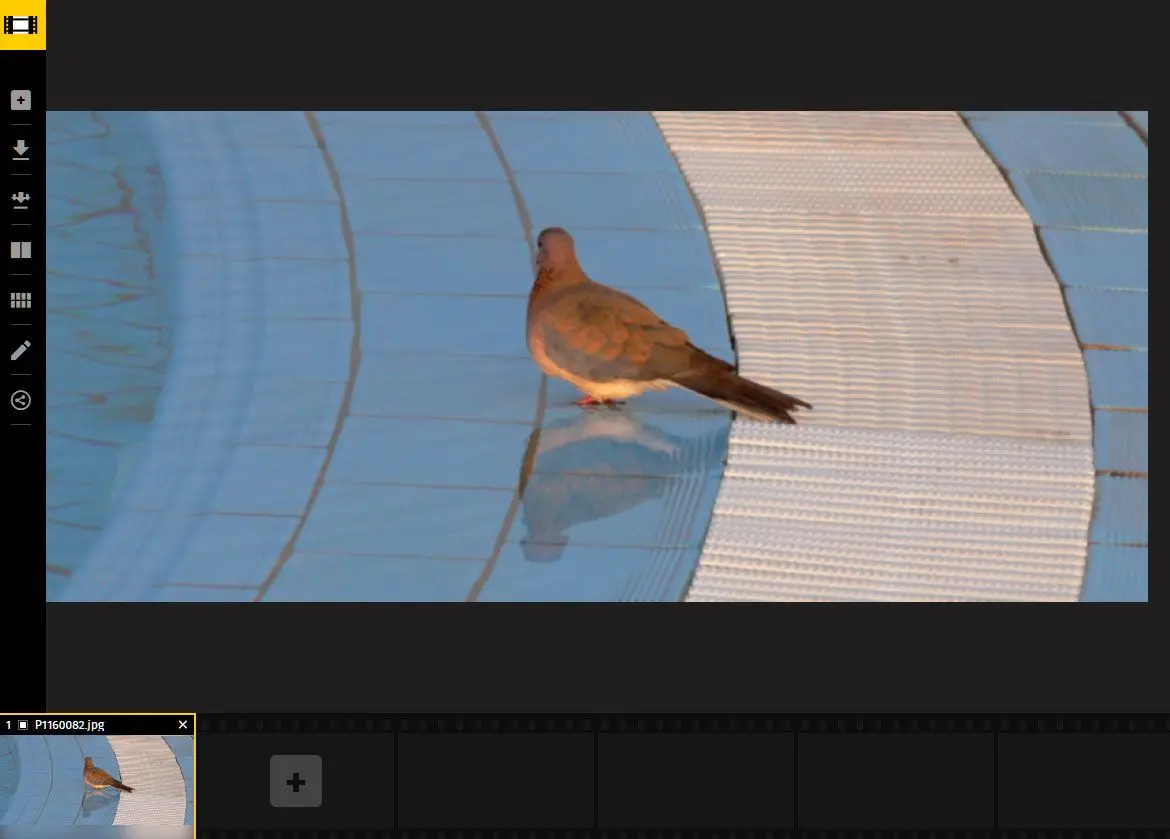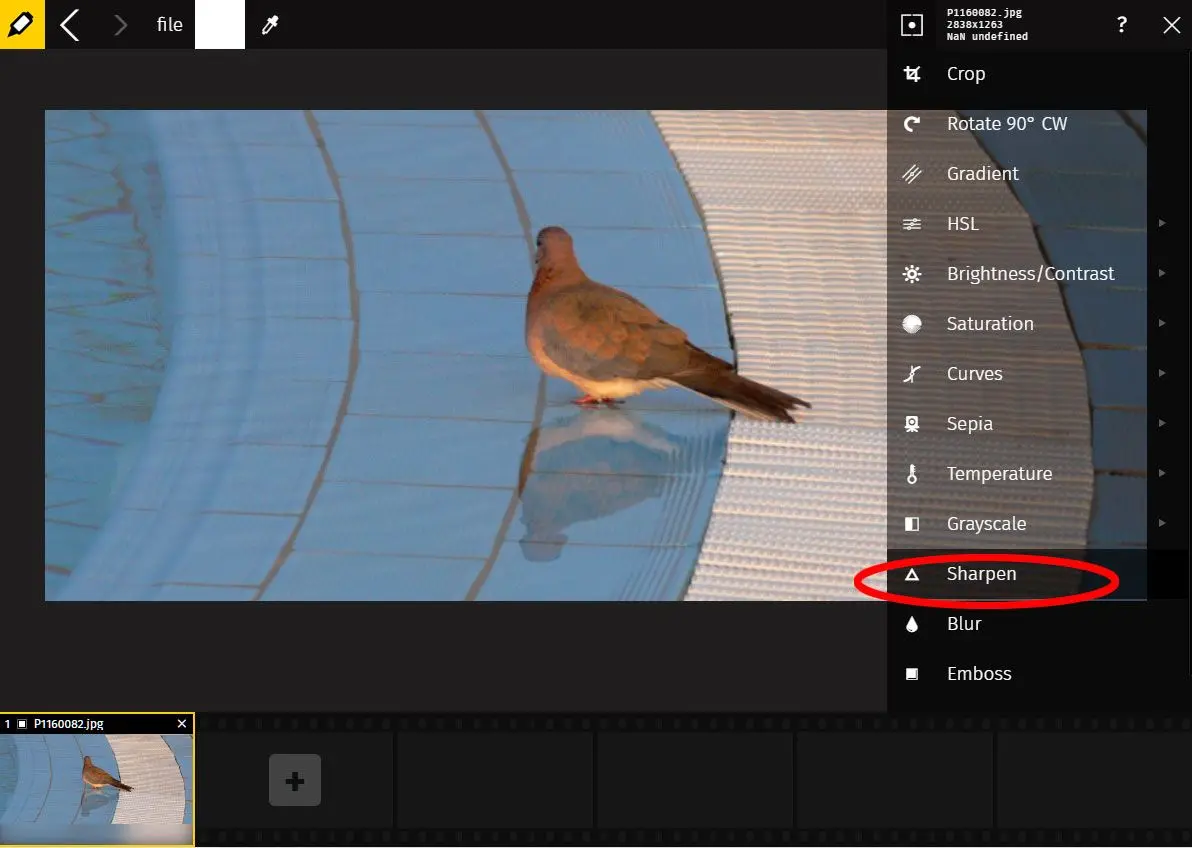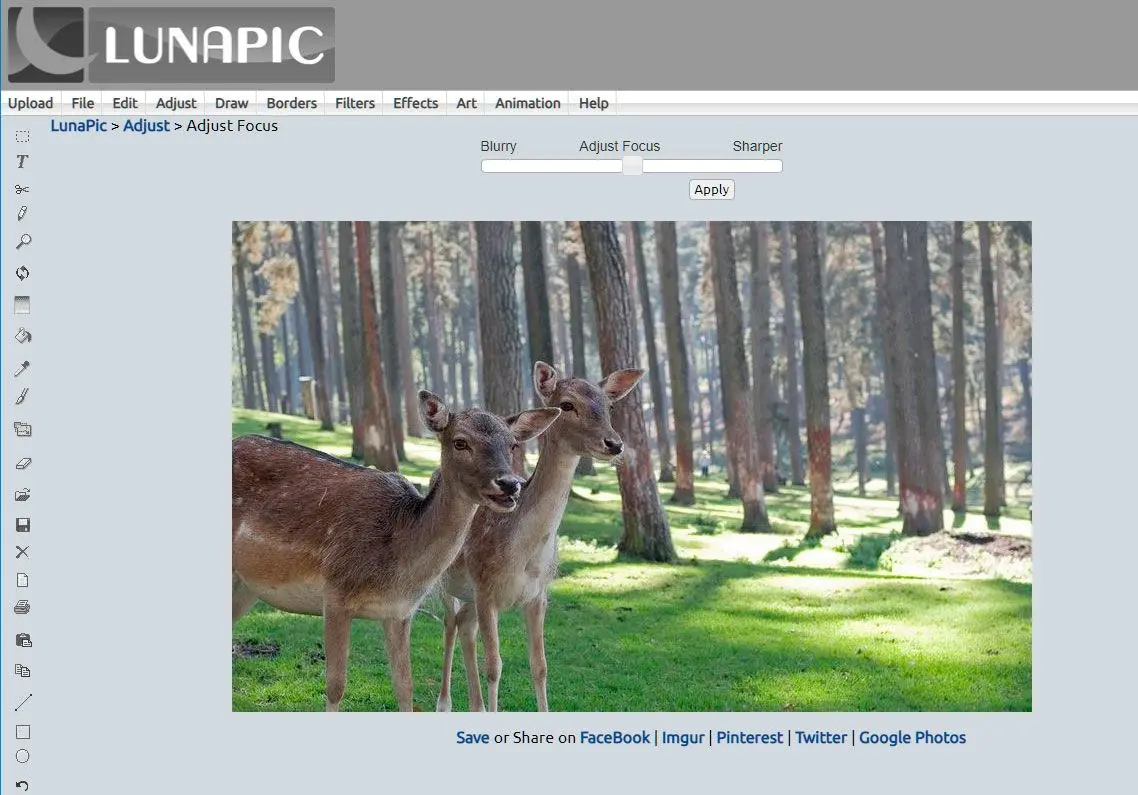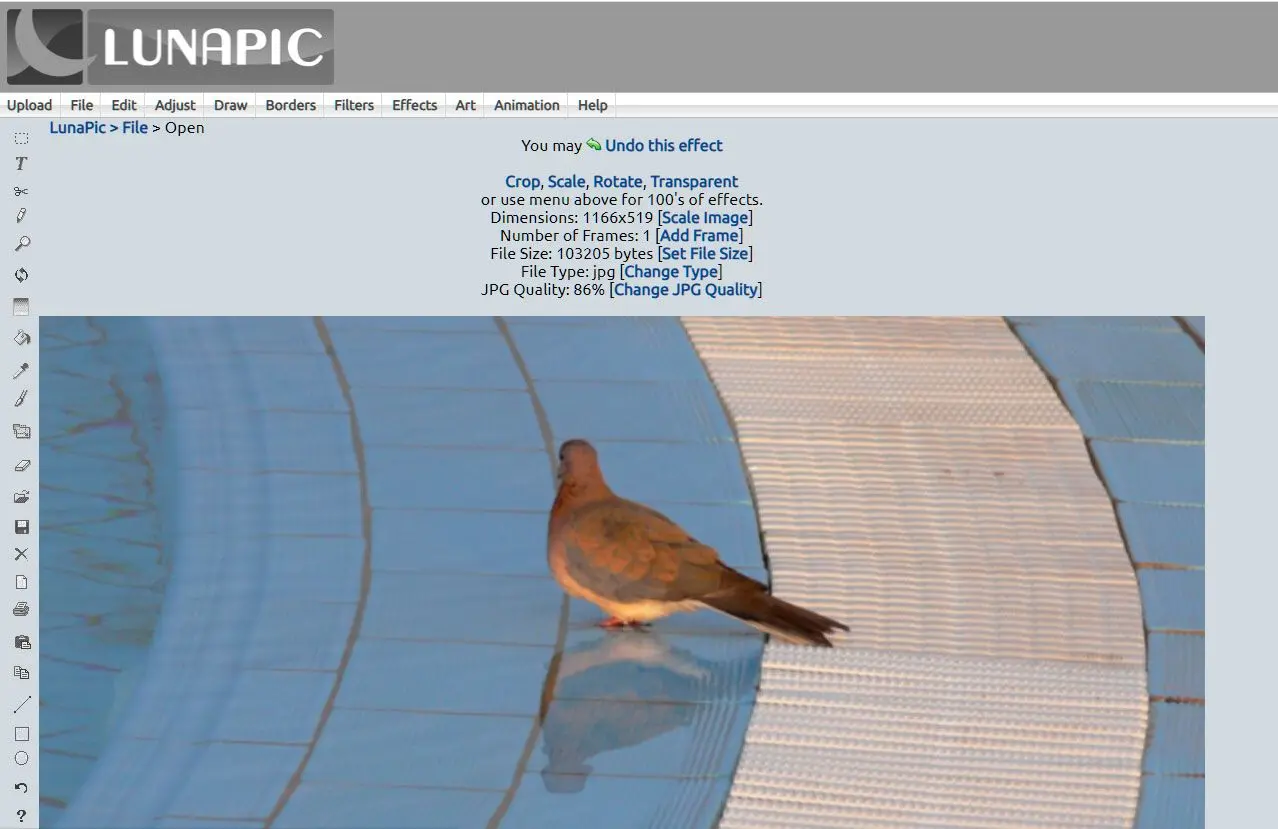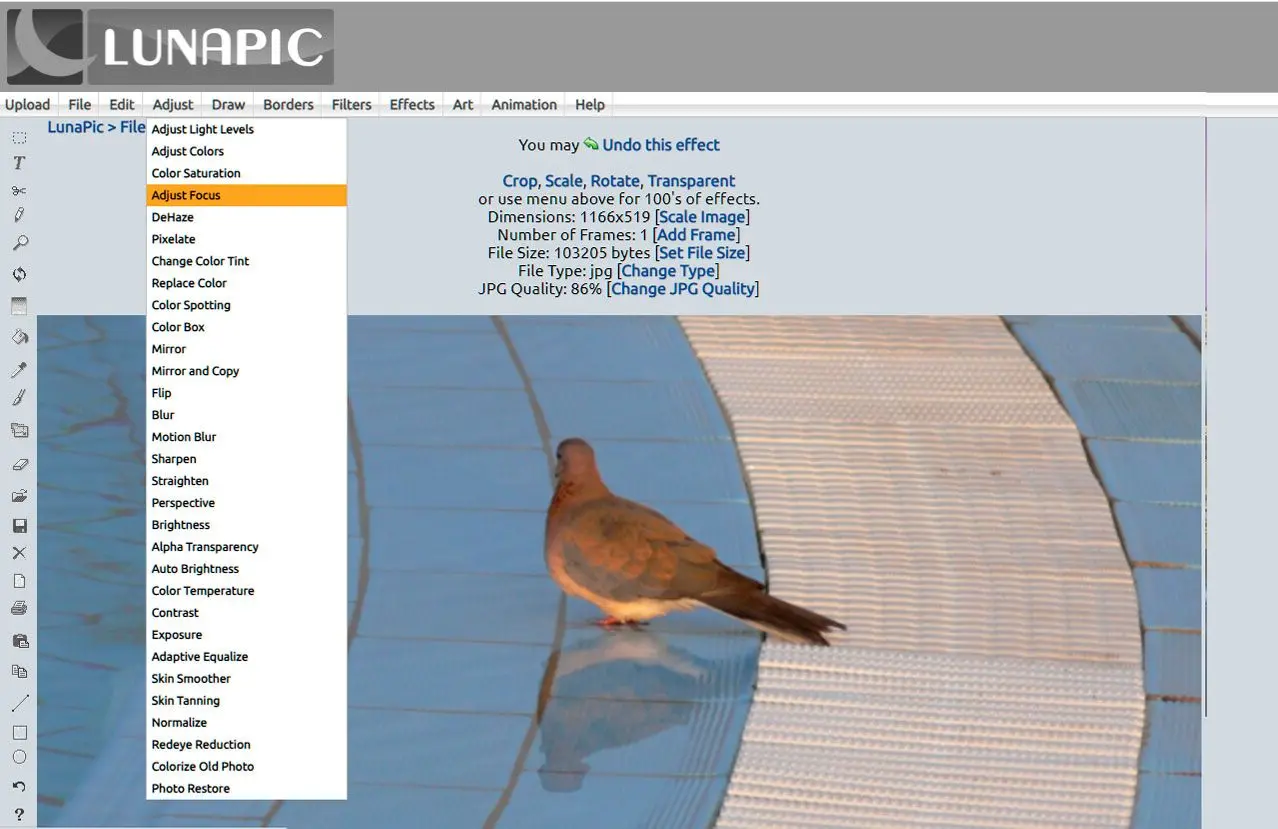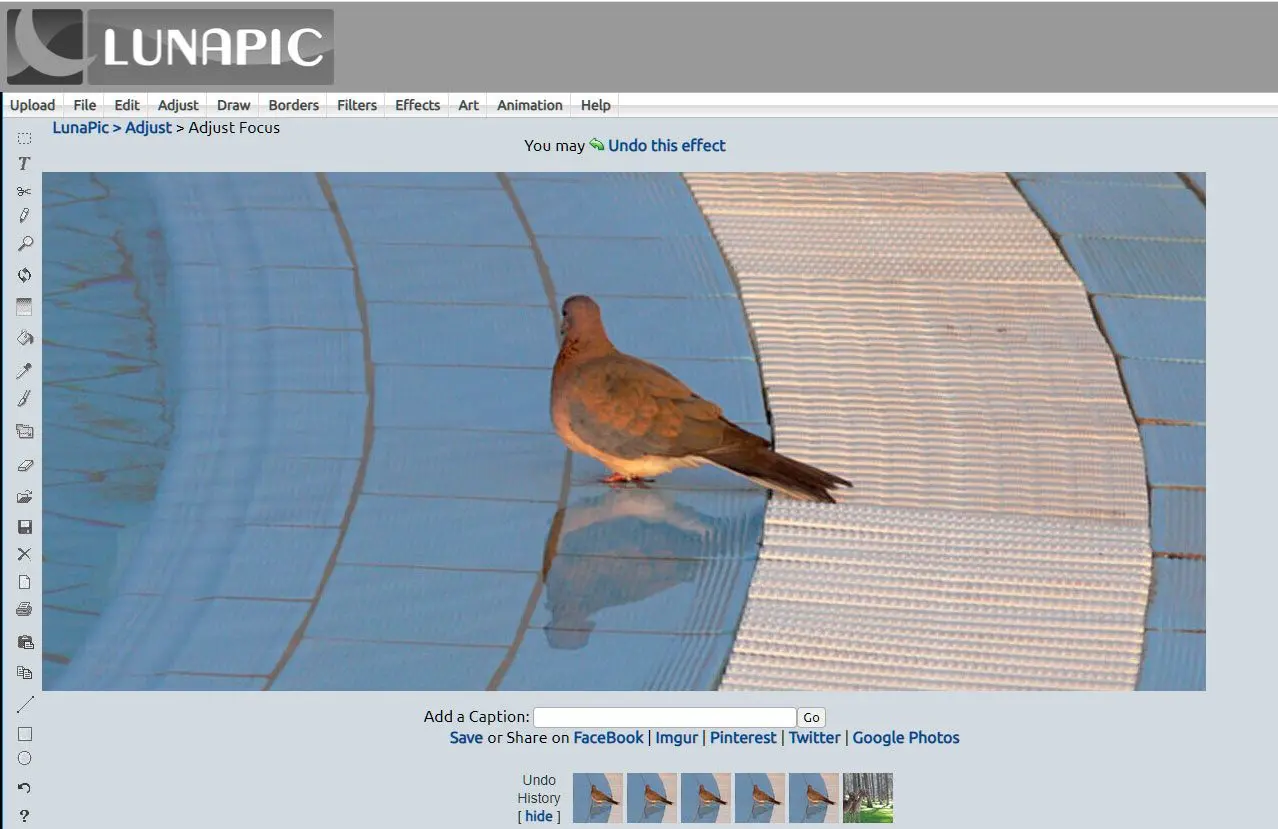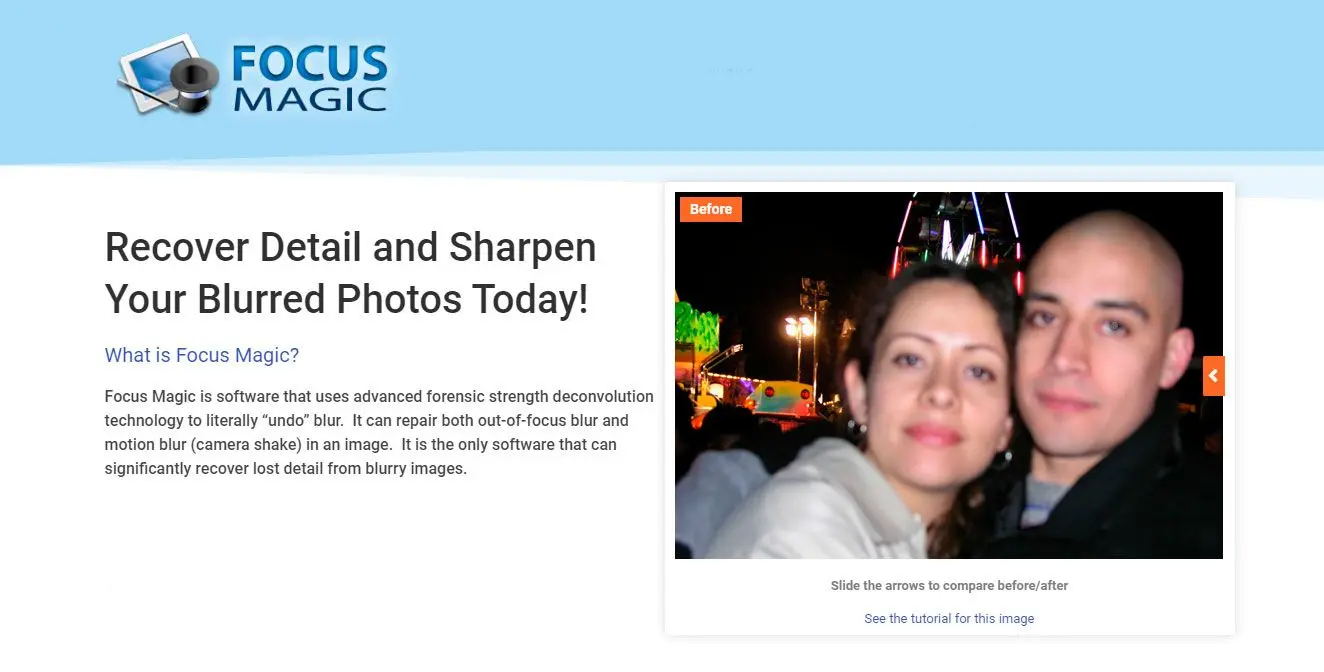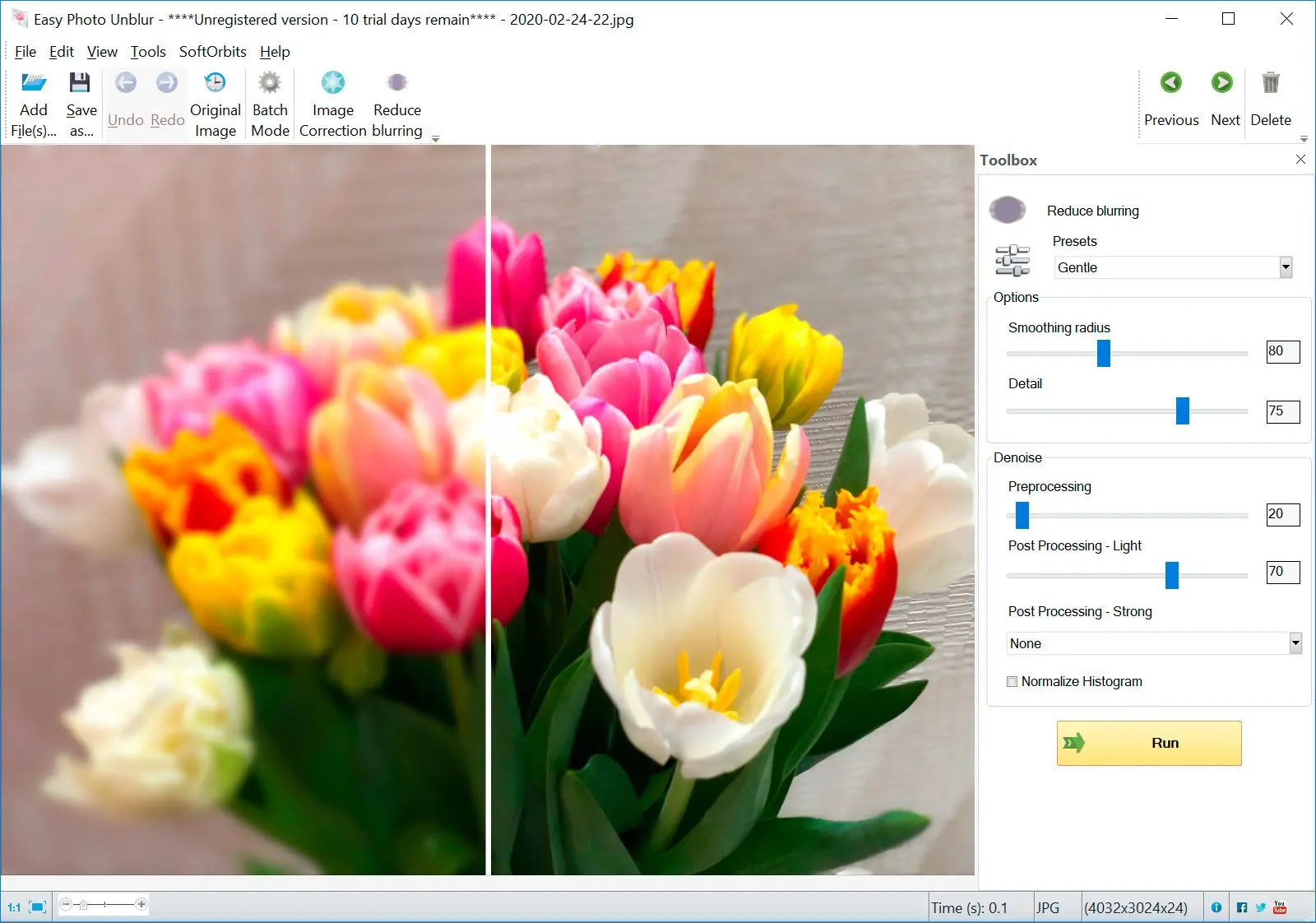Adobe Lightroom
Adobe Lightroom là một phần mềm chỉnh sửa ảnh toàn diện, tích hợp công cụ khử mờ mạnh mẽ. Công cụ này sử dụng các thuật toán tiên tiến để phân tích và sửa độ mờ trong ảnh, cung cấp một loạt các tham số có thể điều chỉnh để kiểm soát chính xác quá trình khử mờ. Bên cạnh khả năng khử mờ, Lightroom cung cấp một bộ công cụ chỉnh sửa toàn diện cho các tác vụ như cắt xén, điều chỉnh độ phơi sáng, chỉnh sửa màu sắc, v.v., khiến nó trở thành một giải pháp linh hoạt cho các nhiếp ảnh gia muốn nâng cao hình ảnh của họ.
Cách sử dụng Lightroom?
Nếu bạn đã sử dụng Lightroom để chỉnh sửa ảnh, việc sửa ảnh bị mờ sẽ dễ dàng hơn. Bạn không cần tải xuống chương trình khác vì Lightroom có công cụ làm rõ tích hợp sẵn
Việc đầu tiên là mở ảnh bạn muốn sửa. Bạn nên thấy ảnh được chọn từ dải ảnh nhỏ ở phía dưới.
Tiếp theo, nhấp vào Develop từ menu trên cùng, và mở phần Details ở phía bên phải.
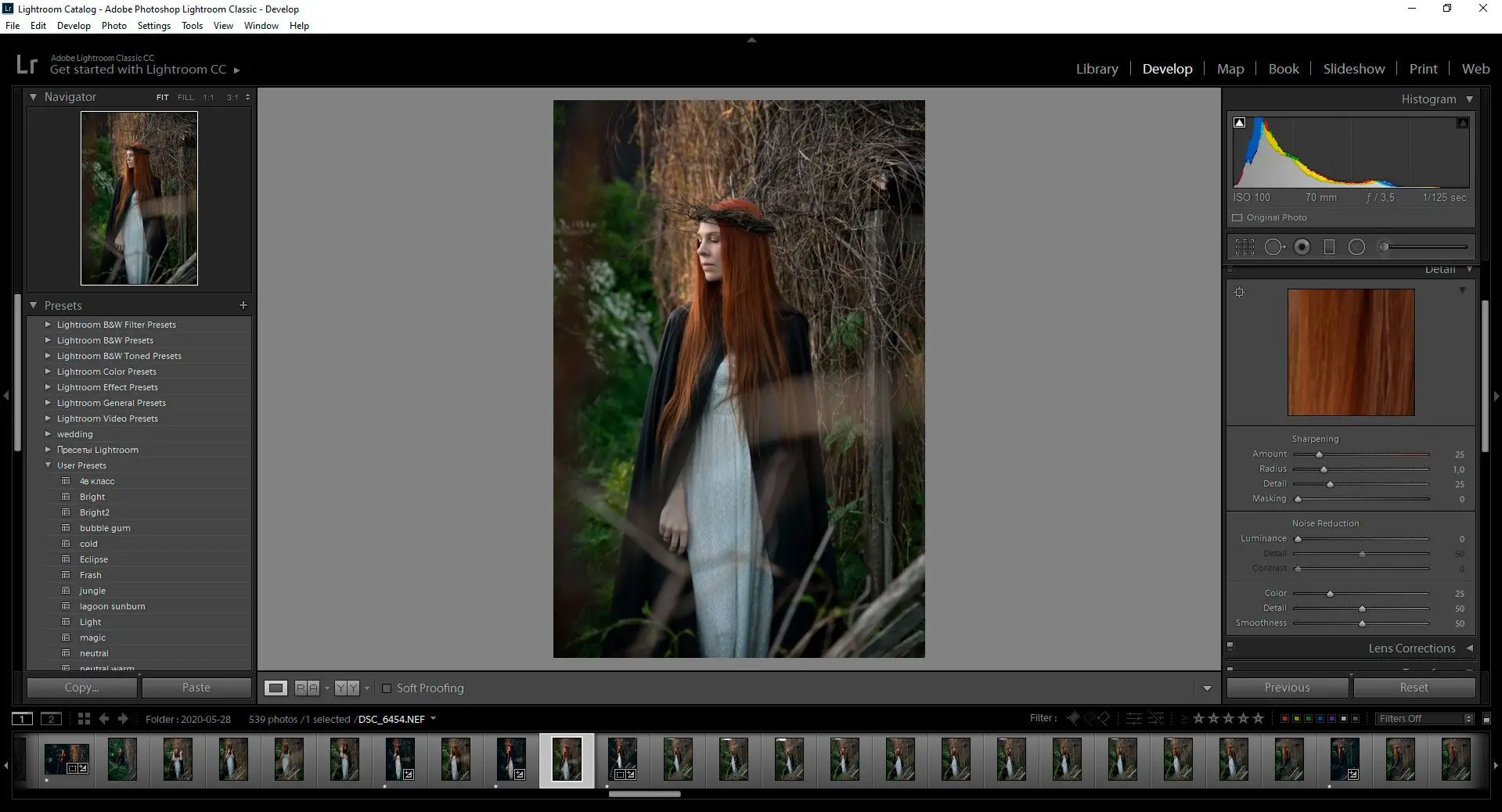
Điều chỉnh cài đặt
Dưới tab Details, bạn sẽ có bốn tùy chọn; Số lượng, Bán kính, Detail, và Masking.
Số lượng kiểm soát độ sắc nét tổng thể trong ảnh. Tăng giá trị này sẽ làm các đường viền và cạnh thêm rõ nét. Thông thường, mức khoảng năm mươi hoặc sáu mươi hoạt động tốt
Bạn nên phóng to một chút để xem các thay đổi ảnh hưởng đến ảnh của bạn như thế nào.
Bán kính chỉ độ dày chi tiết. Có thể hiểu là kích thước độ sắc nét được thêm vào. Bán kính quá cao làm đường viền ảnh quá đậm. Nên giữ ở mức 1 hoặc 2, đặc biệt với ảnh phong cảnh nhiều chi tiết nhỏ.
Detail kiểm soát kết cấu mịn của ảnh; các yếu tố như cỏ, cây và chi tiết nhỏ khác. Tăng thông số này nhiều cũng làm tăng nhiễu!
Sử dụng thanh trượt Masking nếu cần
Hữu ích để đảm bảo việc tăng độ sắc nét không làm tăng nhiễu không mong muốn!
Công cụ masking giới hạn tác động sửa chữa chỉ ở vùng có cạnh sắc nét và rõ ràng. Ví dụ: nếu giữ ở mức 100, hiệu ứng khử mờ chỉ áp dụng cho phần ảnh đã có độ chi tiết cao.
Điều này giúp bảo toàn hậu cảnh ngoài tiêu cự trong ảnh chân dung và ngăn nhiễu xuất hiện ở vùng sáng như bầu trời.
Sử dụng điều khiển này để cân bằng giữa tăng độ sắc nét và duy trì hậu cảnh cố ý làm mờ.
Tính năng:
- Công cụ Deblurring với các cài đặt Số lượng, Bán kính, Detail, và Masking có thể điều chỉnh.
- Sử dụng cho các tác vụ chỉnh sửa cơ bản như cắt, điều chỉnh độ phơi sáng và hiệu chỉnh màu sắc.
- Cung cấp quy trình làm việc không phá hủy, cho phép chỉnh sửa ảnh mà không làm thay đổi vĩnh viễn ảnh gốc.
Ưu điểm:
- Tích hợp với phần mềm Adobe khác, tạo thành một phần của quy trình chỉnh sửa ảnh toàn diện.
- Cân bằng tốt giữa khả năng khử mờ và dễ sử dụng.
- Sử dụng cho nhiều tác vụ chỉnh sửa ảnh ngoài khử mờ.
Nhược điểm:
- Có thể không mạnh mẽ như phần mềm khử mờ chuyên dụng cho ảnh cực kỳ mờ.
- Có thể phức tạp cho người mới bắt đầu do bộ tính năng mở rộng.