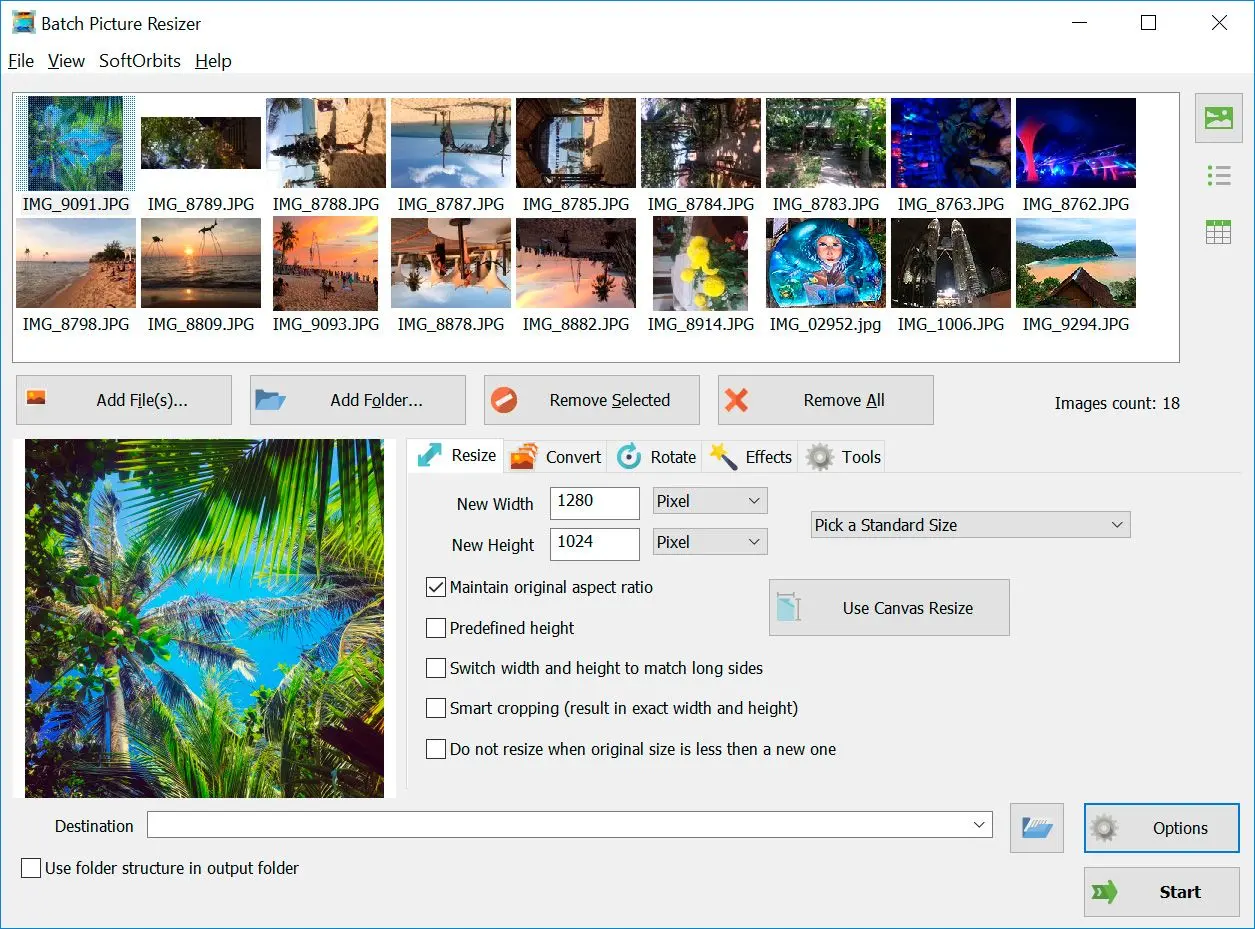Cách cắt tất cả ảnh trong một thư mục
Thay đổi kích thước tất cả ảnh trong một thư mục bằng ứng dụng đặc biệt này của SoftOrbits dễ dàng như ăn bánh. Bạn có thể giảm kích thước ảnh xuống gần 500%. Dưới đây là một số hướng dẫn dễ dàng:
Cách cắt nhiều ảnh cùng lúc trên Windows 10
- Nếu bạn muốn cắt tất cả ảnh trong một thư mục, hãy thêm thư mục này vào chương trình.
- Sử dụng tính năng Cắt thông minh và duy trì tỷ lệ khung hình thực tế.
- Chọn Thay thế tệp hiện tại trong hộp đích.
- Lưu các ảnh khác nhau đồng thời thay thế các ảnh hiện tại.
Để giảm kích thước JPEG, cần sử dụng ứng dụng này để thay đổi tỷ lệ nén JPEG. Đây là chương trình dễ sử dụng cho Windows 11. Sau đây là một số hướng dẫn đơn giản để thực hiện.
- Nhấn Thêm Tệp để thêm ảnh.
- Chọn độ phân giải mới cho pixel, chẳng hạn như chiều cao và chiều rộng.
- Chọn một thư mục đích.
- Nhấn vào Bắt đầu.
Định dạng và Tỷ lệ Khung hình
Đây là phương pháp an toàn để đạt được kích thước mong muốn mà không gặp bất kỳ khó khăn nào. Xem hướng dẫn này để điều chỉnh kích thước ảnh:
- Thêm ảnh vào chương trình bằng cách nhấn Thêm tệp hoặc Thêm Thư mục. Bạn cũng có thể kéo hoặc thả ảnh vào chương trình này.
- Có nhiều tùy chọn kích thước khác nhau; do đó, hãy chọn kích thước ảnh tiêu chuẩn nếu bạn không có bất kỳ thông số kỹ thuật nào. Bạn có thể chọn kích thước chính xác theo tỷ lệ phần trăm so với kích thước thực tế hoặc theo pixel.
- Bạn có thể tự do đặt các tùy chọn thay đổi kích thước khác nhau. Tính năng này có thể yêu cầu bạn thay đổi tỷ lệ khung hình.
Đảm bảo chọn các tùy chọn khác nhau, chẳng hạn như:
- Duy trì tỷ lệ khung hình thực tế.
- Sử dụng chiều cao xác định trước khi thay đổi kích thước ảnh mới.
- Dễ dàng phát hiện chiều cao và chiều rộng để bổ sung các cạnh dài.
- Tận dụng Cắt xén thông minh để đặt chiều rộng và chiều cao mong muốn, nhưng cắt nhiều ảnh theo đó.
- Tránh thay đổi kích thước hình ảnh nếu nó nhỏ so với hình ảnh mới.
Điều chỉnh định dạng đầu ra
Có thể duy trì loại tệp gốc, nhưng công cụ này sẽ giúp bạn thay đổi nó. Đảm bảo thay đổi dpi và tăng dpi của JPEG và chất lượng hình ảnh. Bạn phải chọn một thư mục đích cụ thể. Thoải mái chọn
Ghi đè các tệp hiện tại để thay thế các tệp hiện tại. Sau khi hoàn tất mọi thứ, hãy nhấp vào
Bắt đầu.