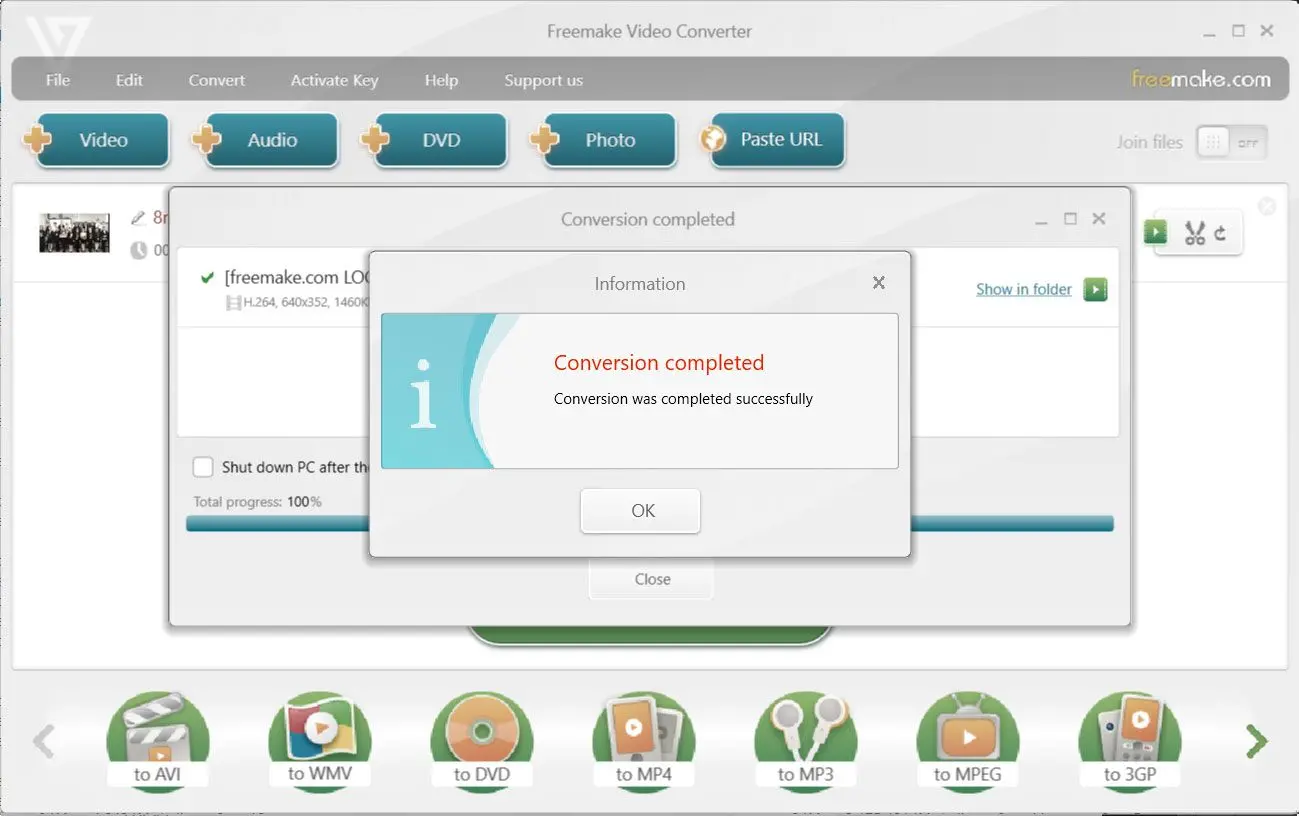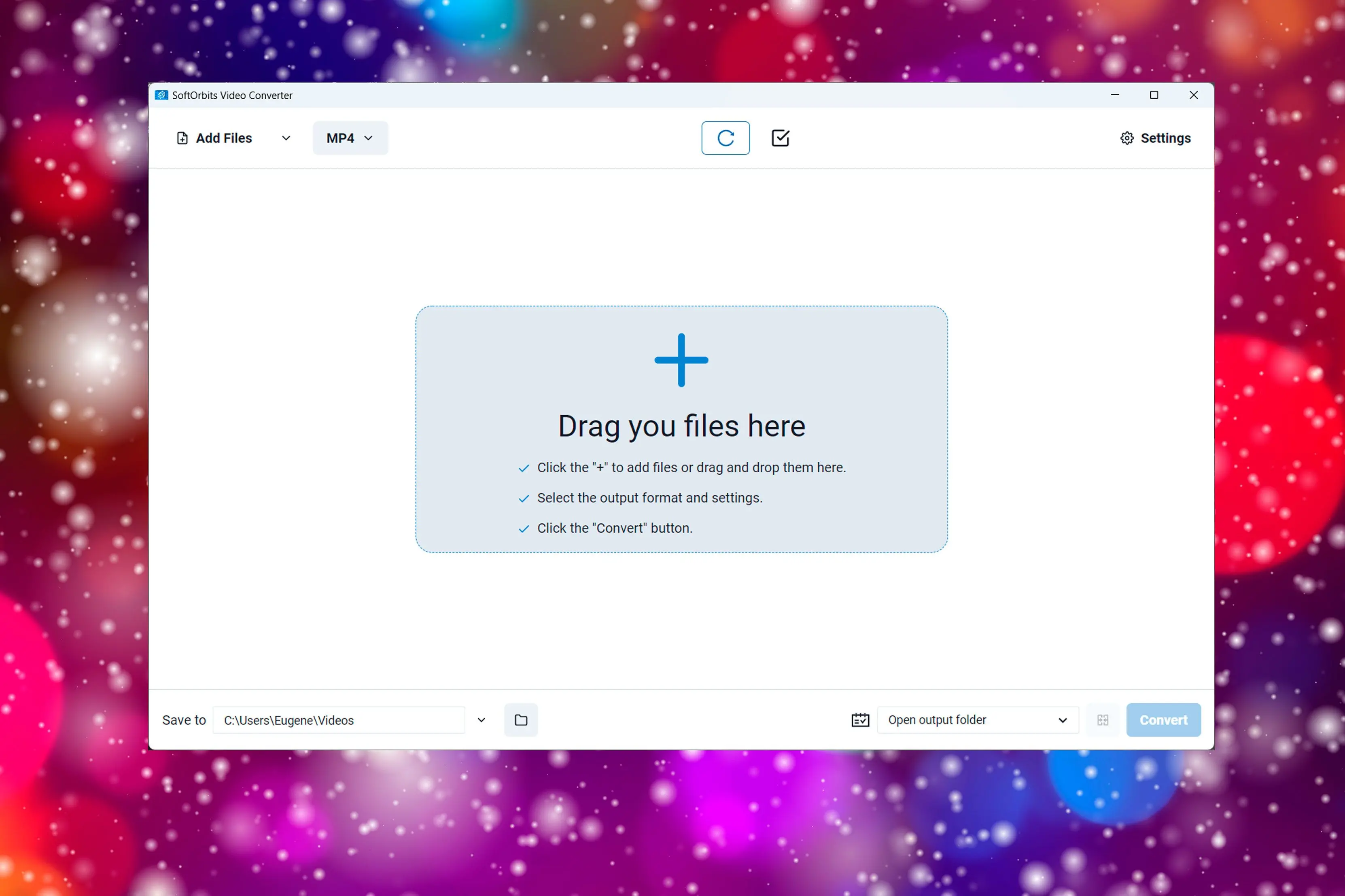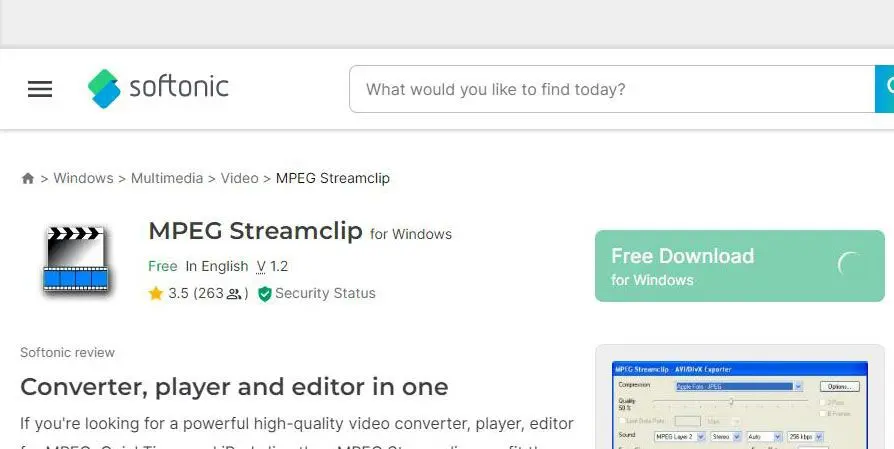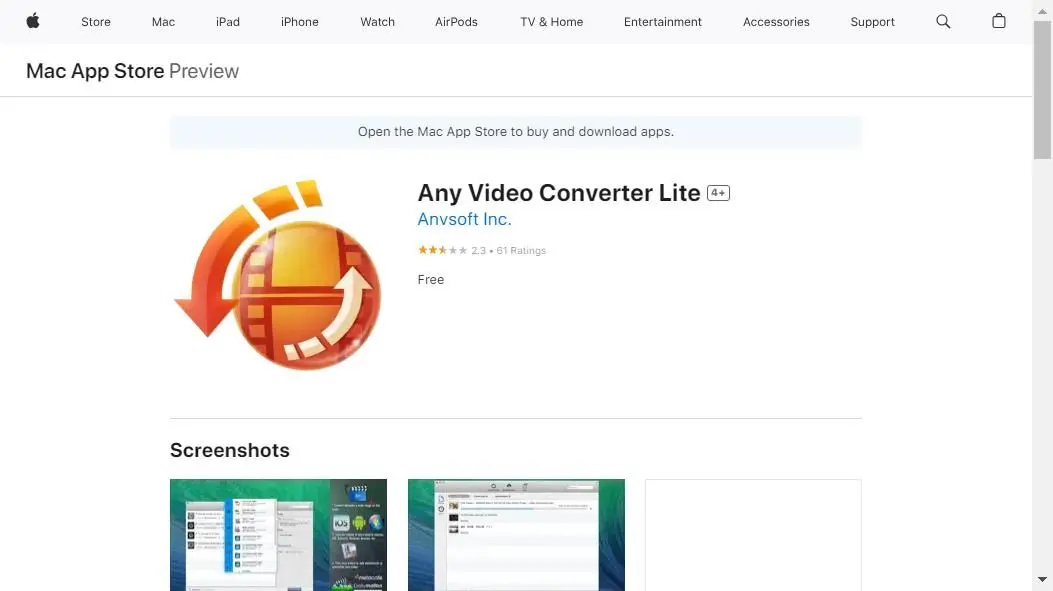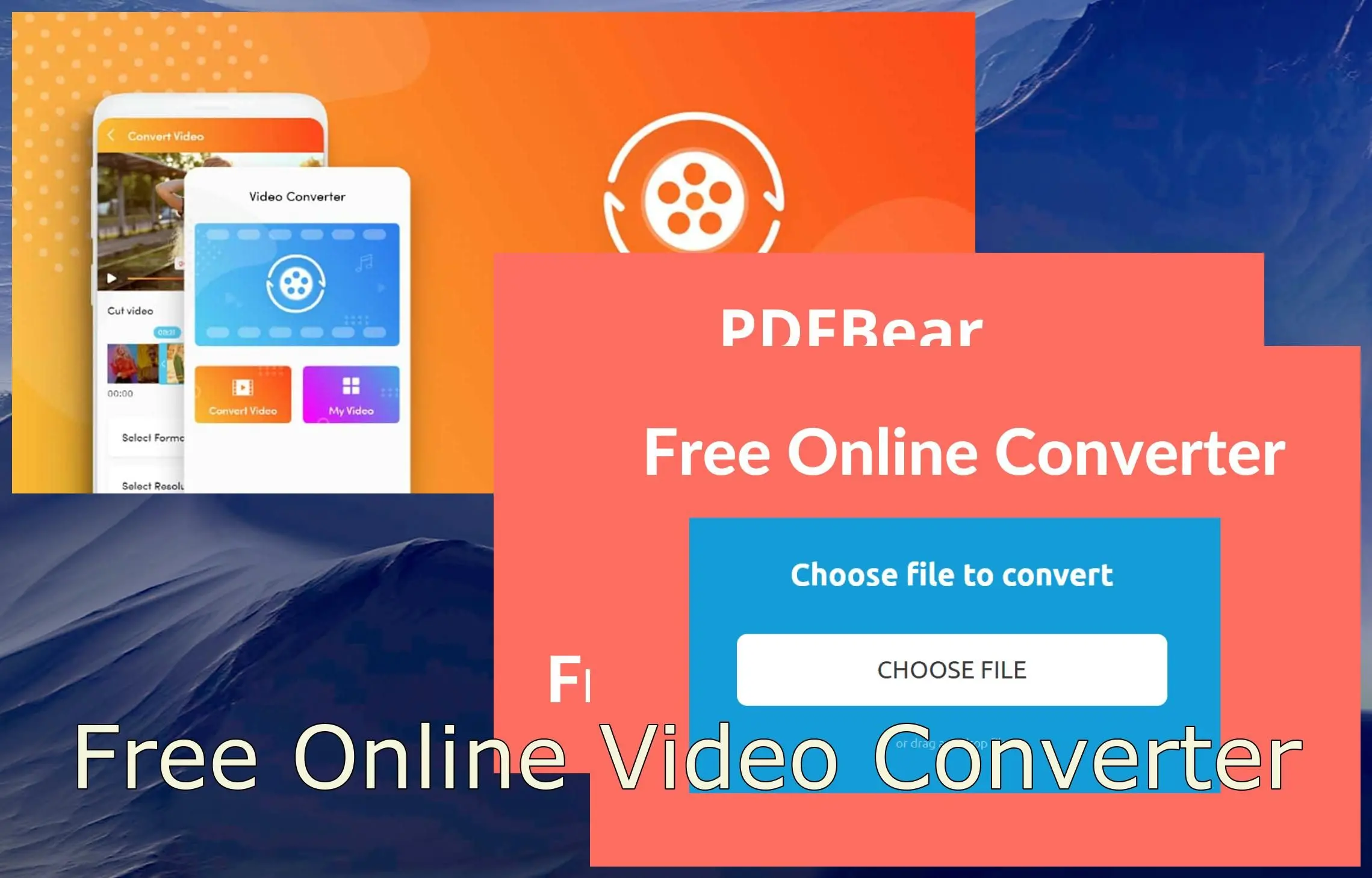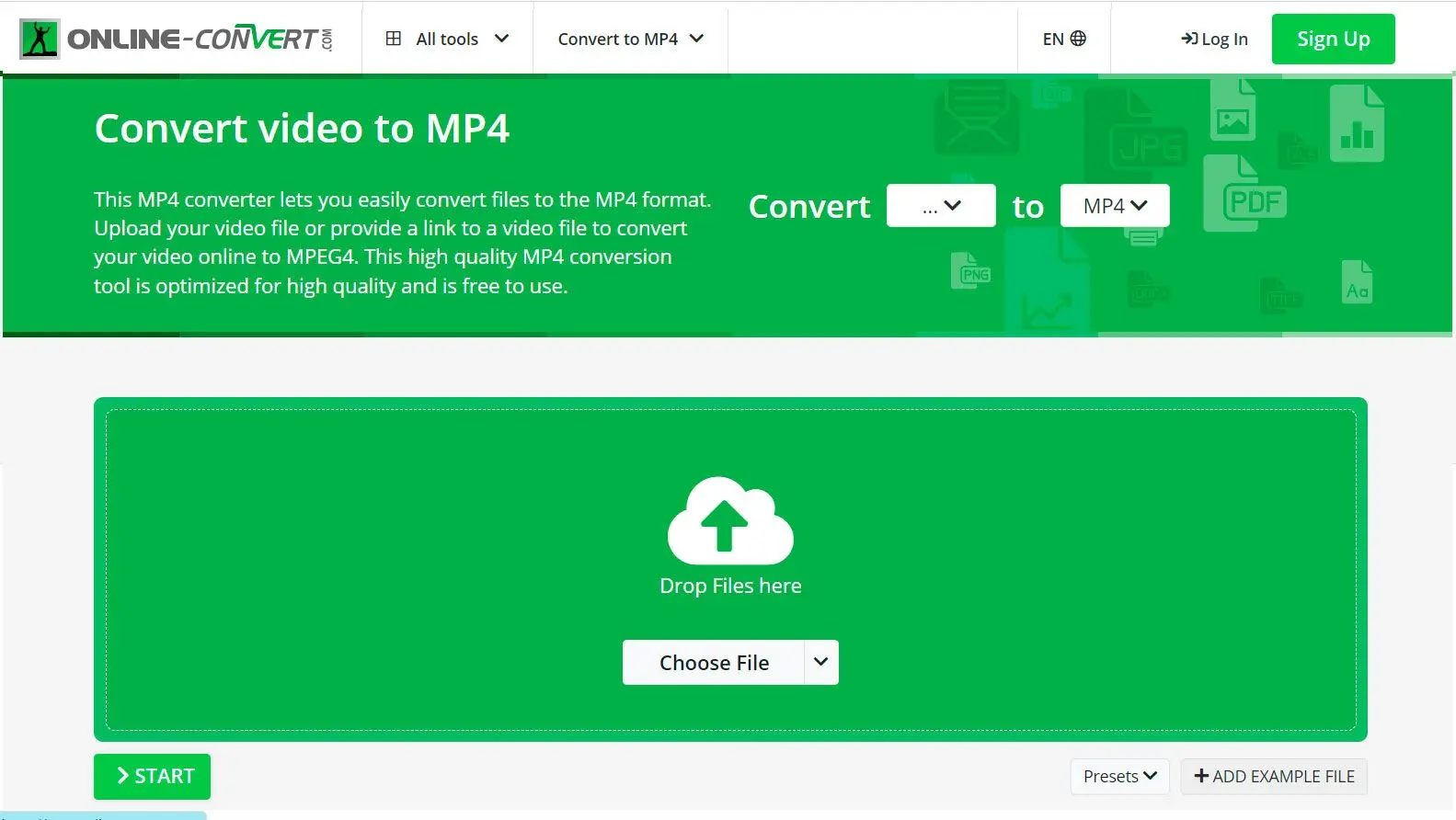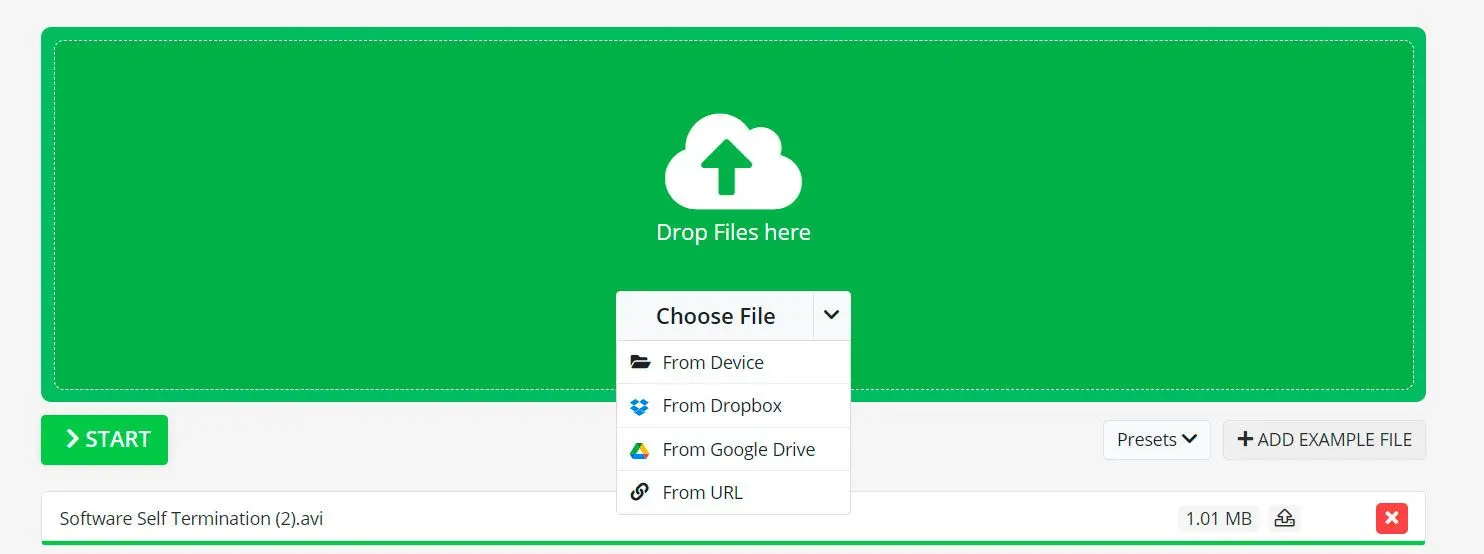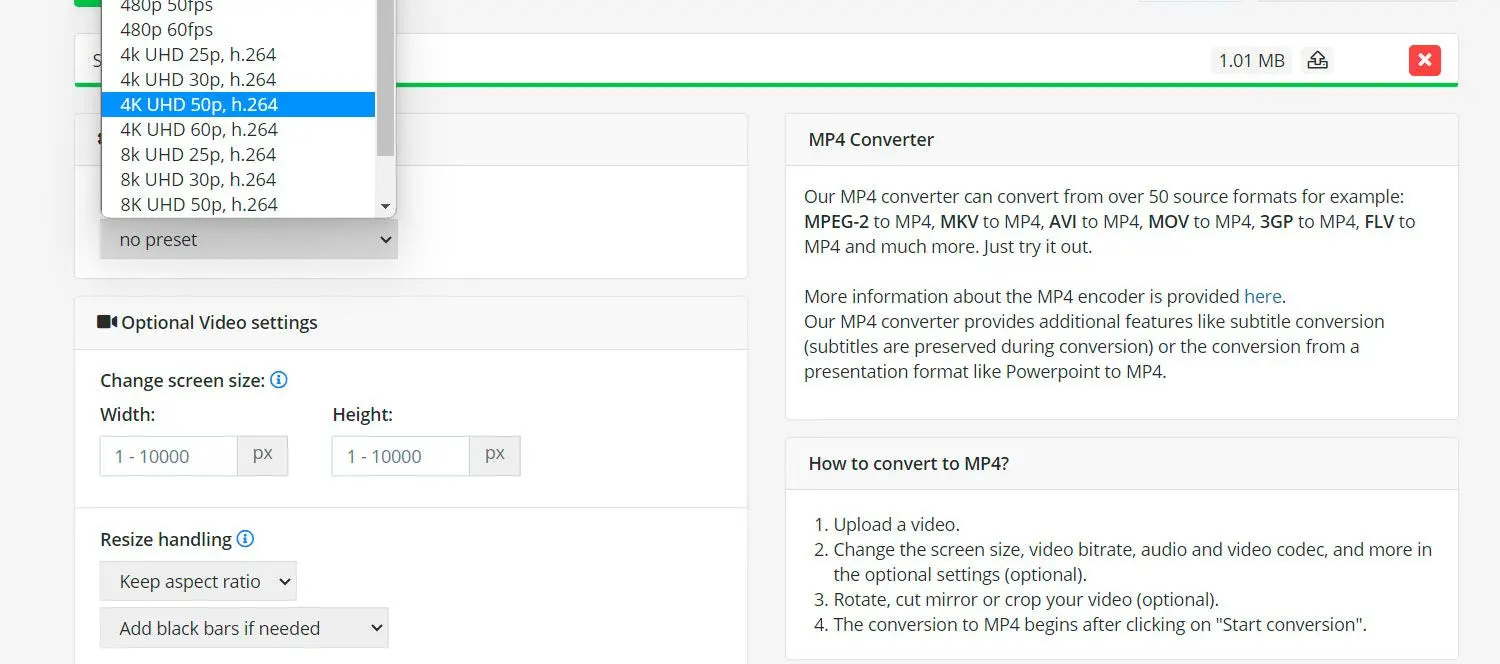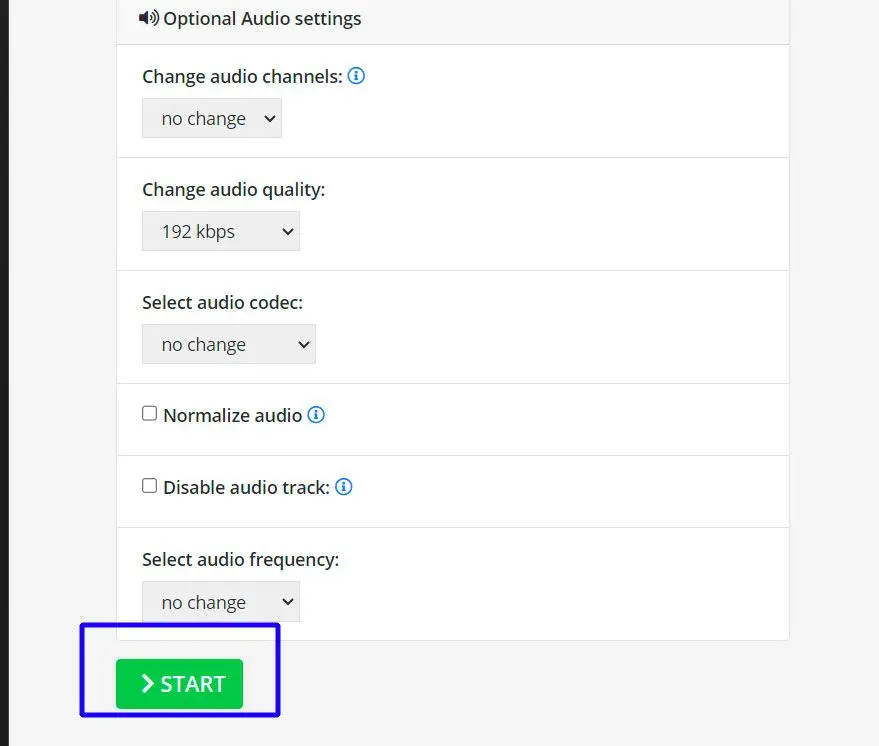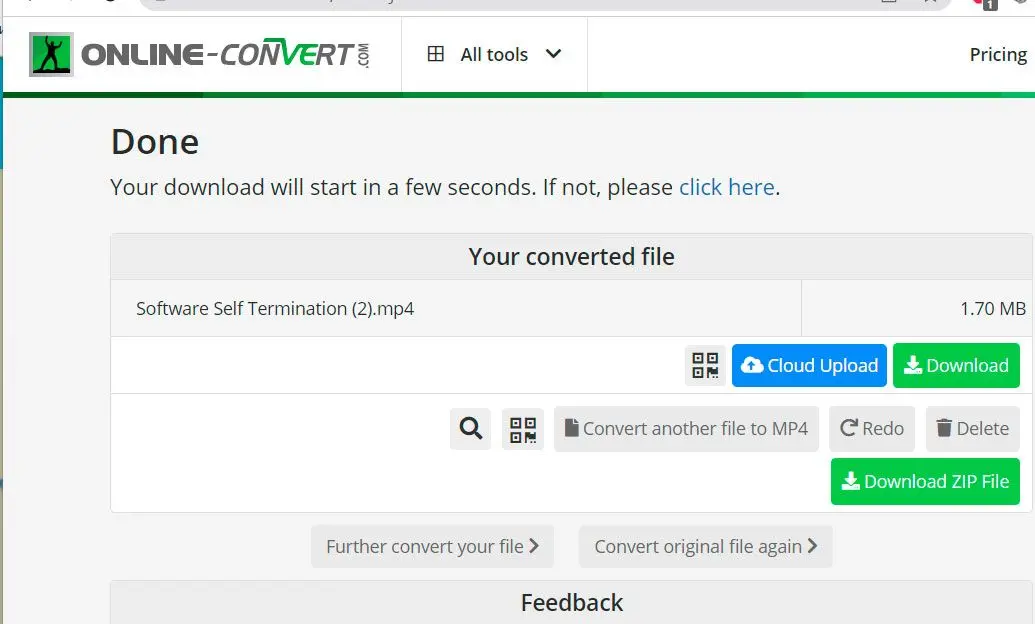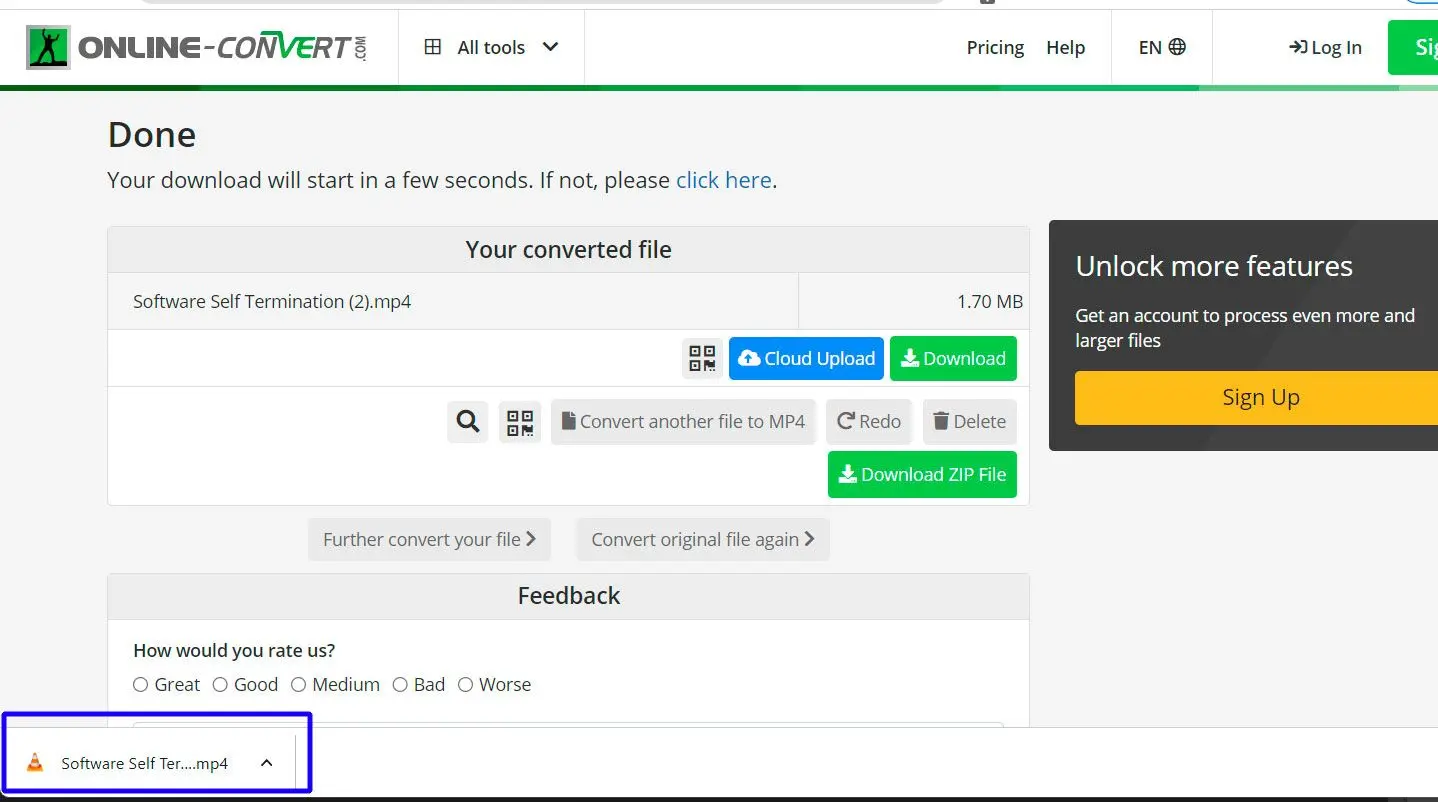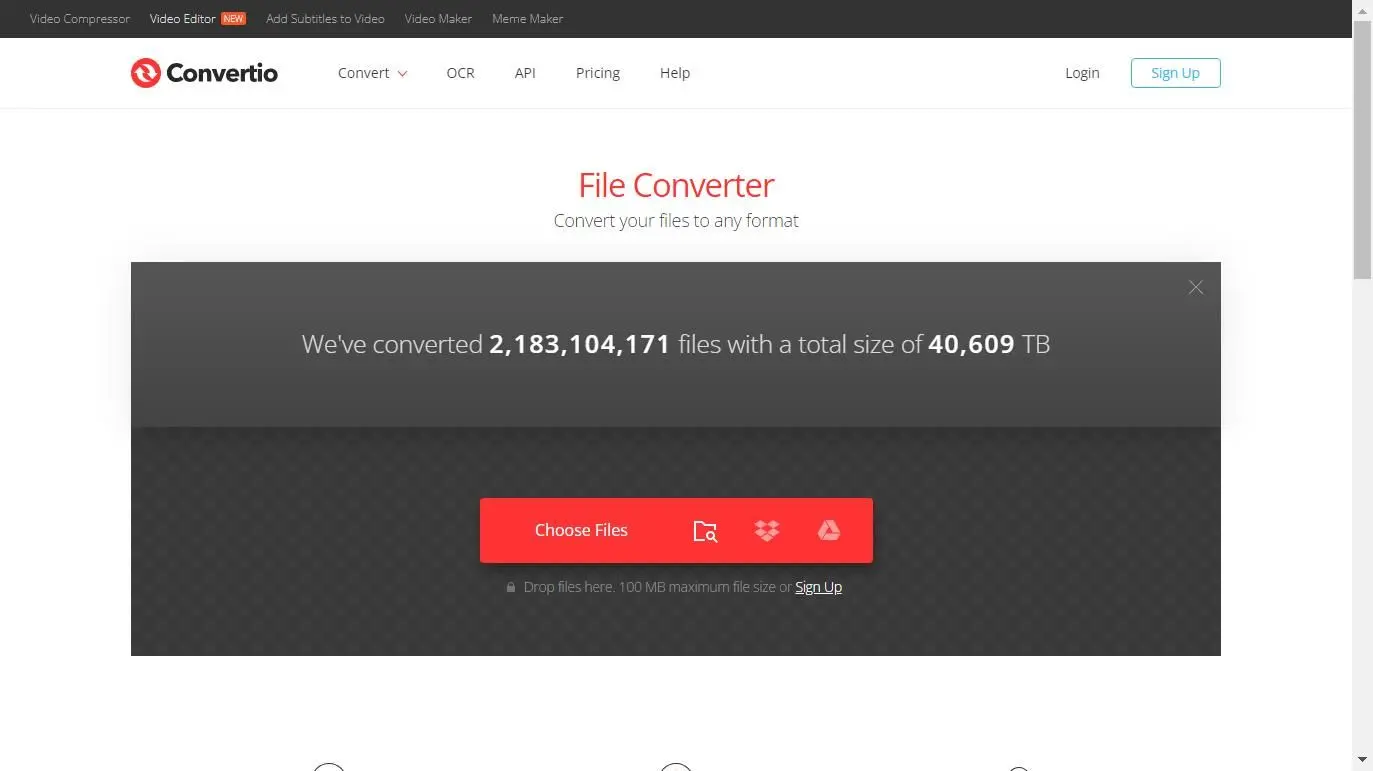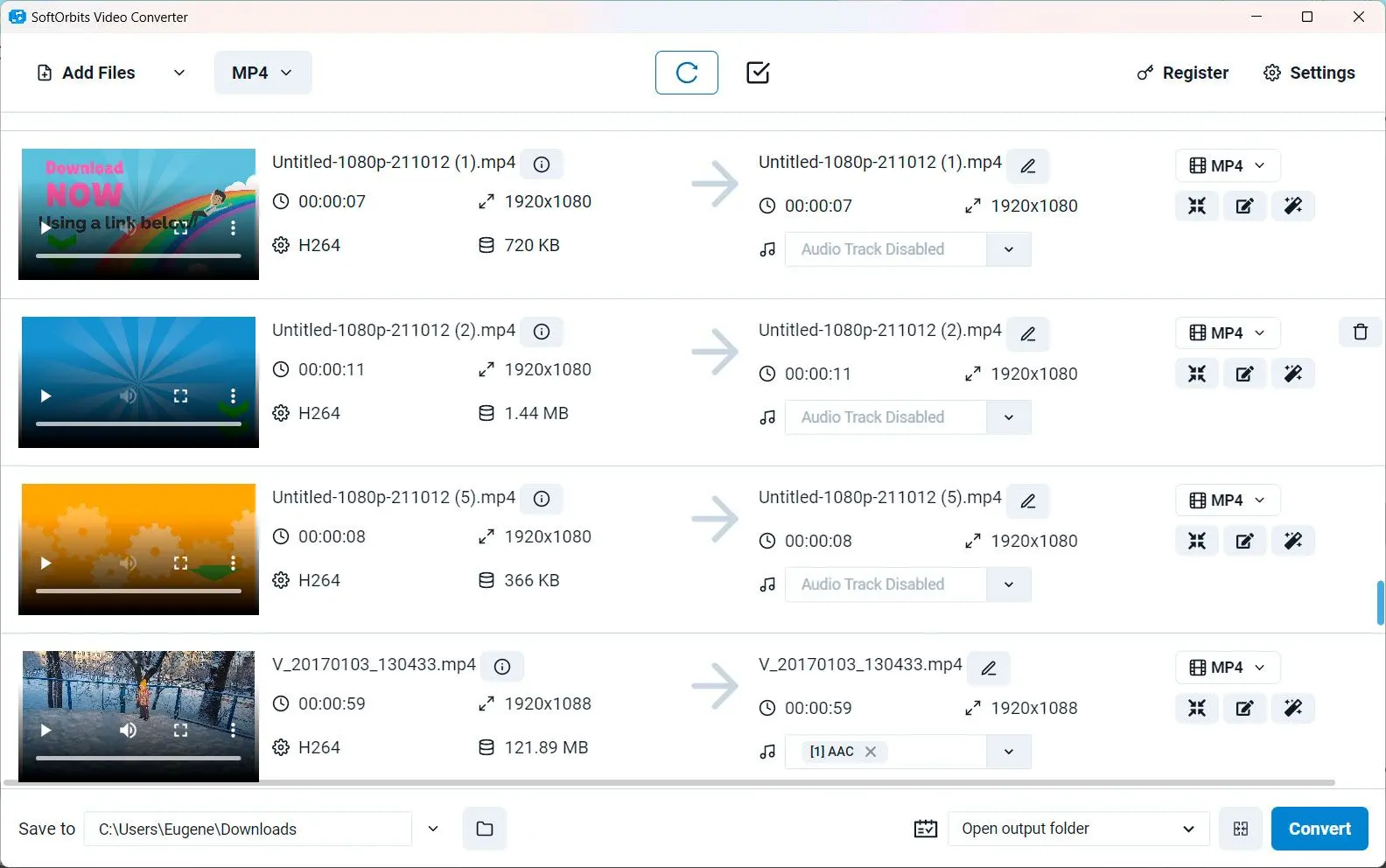Hãy so sánh 5 công cụ phổ biến.
- SoftOrbits Video Converter
- Freemake Video Converter
- Movavi Video Converter
- VLC
- HandBrake
Tại SoftOrbits, mục tiêu của chúng tôi là cung cấp thông tin chính xác và đáng tin cậy.
Chúng tôi chọn sản phẩm để đánh giá dựa trên những gì mọi người thích và những gì phổ biến.
Giai đoạn thử nghiệm của chúng tôi tập trung vào việc giới thiệu các tính năng chính của sản phẩm và xác định phần mềm phù hợp nhất của nó.
Đánh giá của người dùng từ các trang web hàng đầu hướng dẫn chúng tôi trong việc tạo ra các bài đánh giá sản phẩm của mình.
Chúng tôi thu thập phản hồi từ người dùng của mình, hiểu những suy nghĩ của họ về phần mềm SoftOrbits và các sản phẩm khác.

Freemake Video Converter
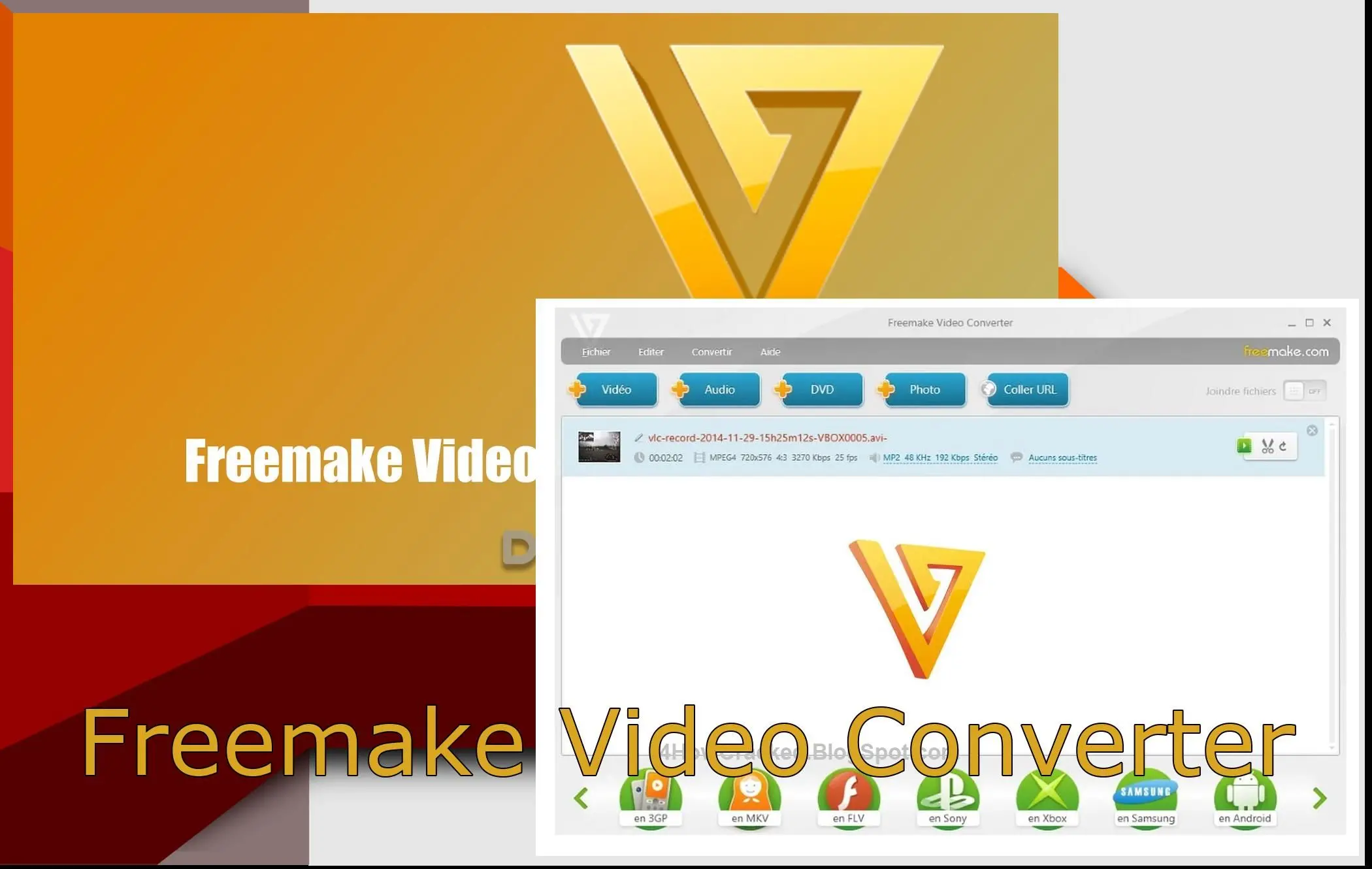
Các bước Tải xuống và Sử dụng Freemake Video Converter để Chuyển đổi MKV sang MP4
Tải xuống và Cài đặt chương trình
Truy cập trang web chính thức của Freemake và nhấp vào nút Tải xuống để lưu tệp cài đặt bộ chuyển đổi.
Khởi chạy Freemake Video Converter
Sau khi cài đặt hoàn tất, khởi chạy bằng cách nhấp đúp vào biểu tượng trên màn hình hoặc tìm nó trong menu Bắt đầu.
Thêm Tệp Video
Nhấp vào nút + Video hoặc sử dụng tính năng kéo thả để thêm tệp của bạn vào giao diện.
Chọn Định dạng Đầu ra
Nhấp vào mục menu Chuyển đổi rồi chọn MP4 để đặt MP4 làm định dạng đầu ra cho quá trình chuyển đổi.
Điều chỉnh Cài đặt Chuyển đổi (Tùy chọn)
Nếu muốn, bạn có thể tùy chỉnh cài đặt chuyển đổi bằng cách nhấp vào biểu tượng bánh răng bên cạnh định dạng đầu ra. Bạn có thể sửa đổi các tham số như codec video, độ phân giải, bitrate.
Freemake Video Converter là một lựa chọn phổ biến để chuyển đổi tệp video. Xếp hạng tổng thể của tôi: 4,5 sao.
Ưu điểm:
- Xử lý nhanh
- Hỗ trợ chuyển đổi hàng loạt
- Khả năng chỉnh sửa video trước khi chuyển đổi
Nhược điểm:
- Cung cấp phần mềm bổ sung trong quá trình cài đặt
- Dấu mờ trên tệp đầu ra trong phiên bản miễn phí
Movavi Video Converter
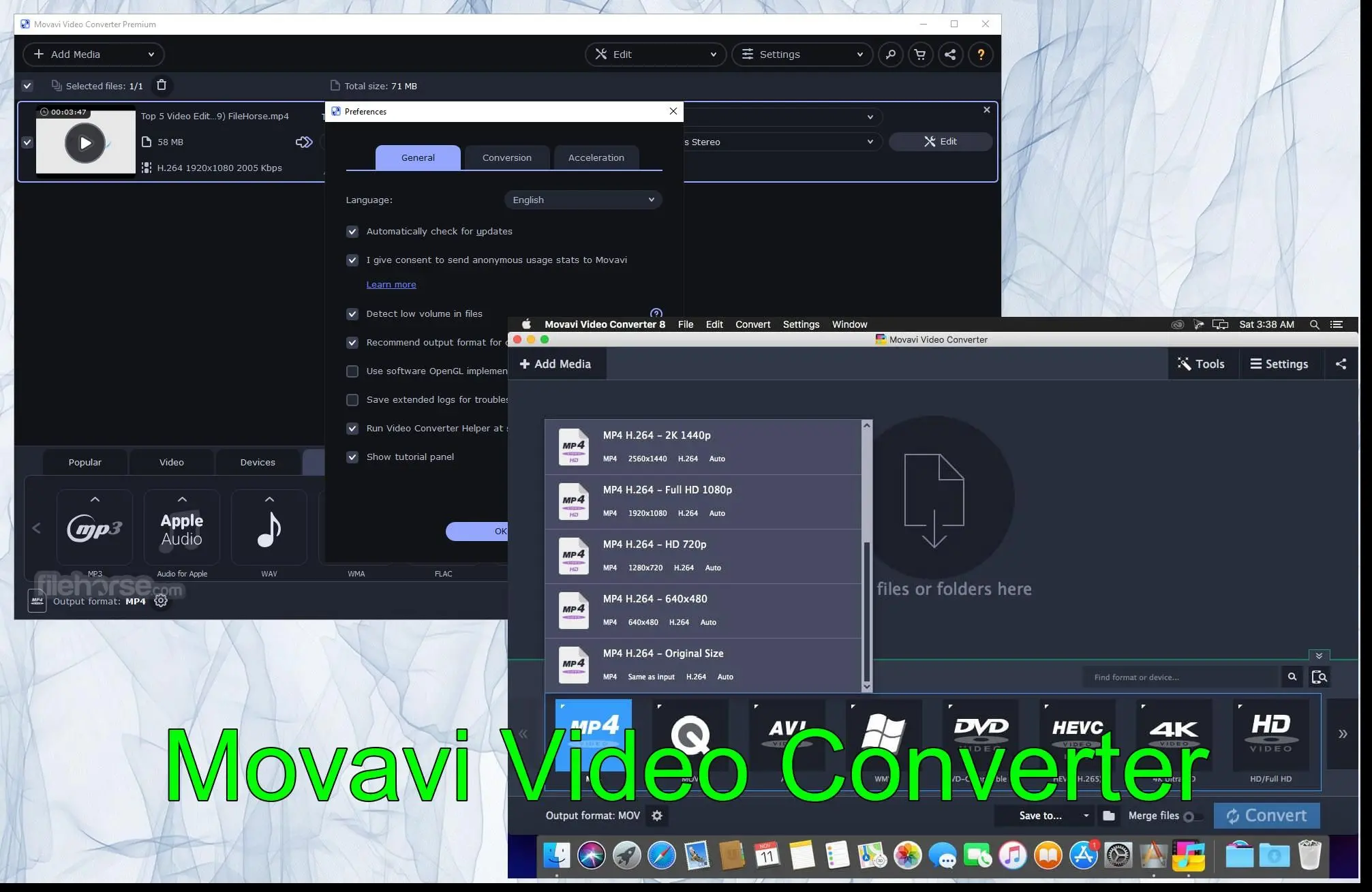
Các bước Tải xuống và Sử dụng Công cụ Movavi
Truy cập Trang web Movavi
Mở trình duyệt web của bạn và truy cập trang web chính thức của Movavi.
Tìm Movavi Video Converter
Điều hướng đến phần Sản phẩm hoặc Tải xuống của trang web và tìm Phần mềm Movavi.
Chọn Phiên bản Đúng
Đảm bảo bạn chọn phiên bản tương thích với hệ điều hành của mình (Windows hoặc Mac).
Bắt đầu Tải xuống
Nhấp vào nút Tải xuống để bắt đầu quá trình tải xuống.
Cài đặt Công cụ Movavi
Sau khi tải xuống hoàn tất, định vị tệp cài đặt và nhấp đúp vào nó để bắt đầu cài đặt.
Khởi chạy Công cụ Movavi
Sau khi cài đặt, khởi chạy bằng cách nhấp đúp vào biểu tượng trên màn hình hoặc tìm nó trong menu Bắt đầu.
Thêm tệp đa phương tiện của bạn
Nhấp vào Thêm Media hoặc nút +.
Chọn định dạng đầu ra
Trong phần định dạng đầu ra, chọn MP4 làm định dạng đầu ra mong muốn cho tệp đã chuyển đổi của bạn.
Chọn thư mục đầu ra
Chỉ định thư mục đích mà bạn muốn lưu tệp MP4 đã chuyển đổi bằng cách nhấp vào biểu tượng thư mục.
Bắt đầu Chuyển đổi
Nhấp vào nút Chuyển đổi hoặc Bắt đầu để bắt đầu quá trình chuyển đổi.
Truy cập Tệp MP4 Đã Chuyển đổi
Sau khi chuyển đổi hoàn tất, điều hướng đến thư mục đầu ra đã chọn của bạn để truy cập các tệp MP4 đã chuyển đổi.
Làm theo các bước này, bạn có thể tải xuống và sử dụng chương trình Movavi.
Xếp hạng tổng thể của tôi: 4,5 sao.
Ưu điểm:
- Hỗ trợ nhiều định dạng video
- Tốc độ chuyển đổi nhanh
- Khả năng nâng cao chất lượng video
Nhược điểm:
- Phiên bản dùng thử miễn phí có giới hạn
- Vấn đề hiệu suất đôi khi với các tệp lớn
HandBrake
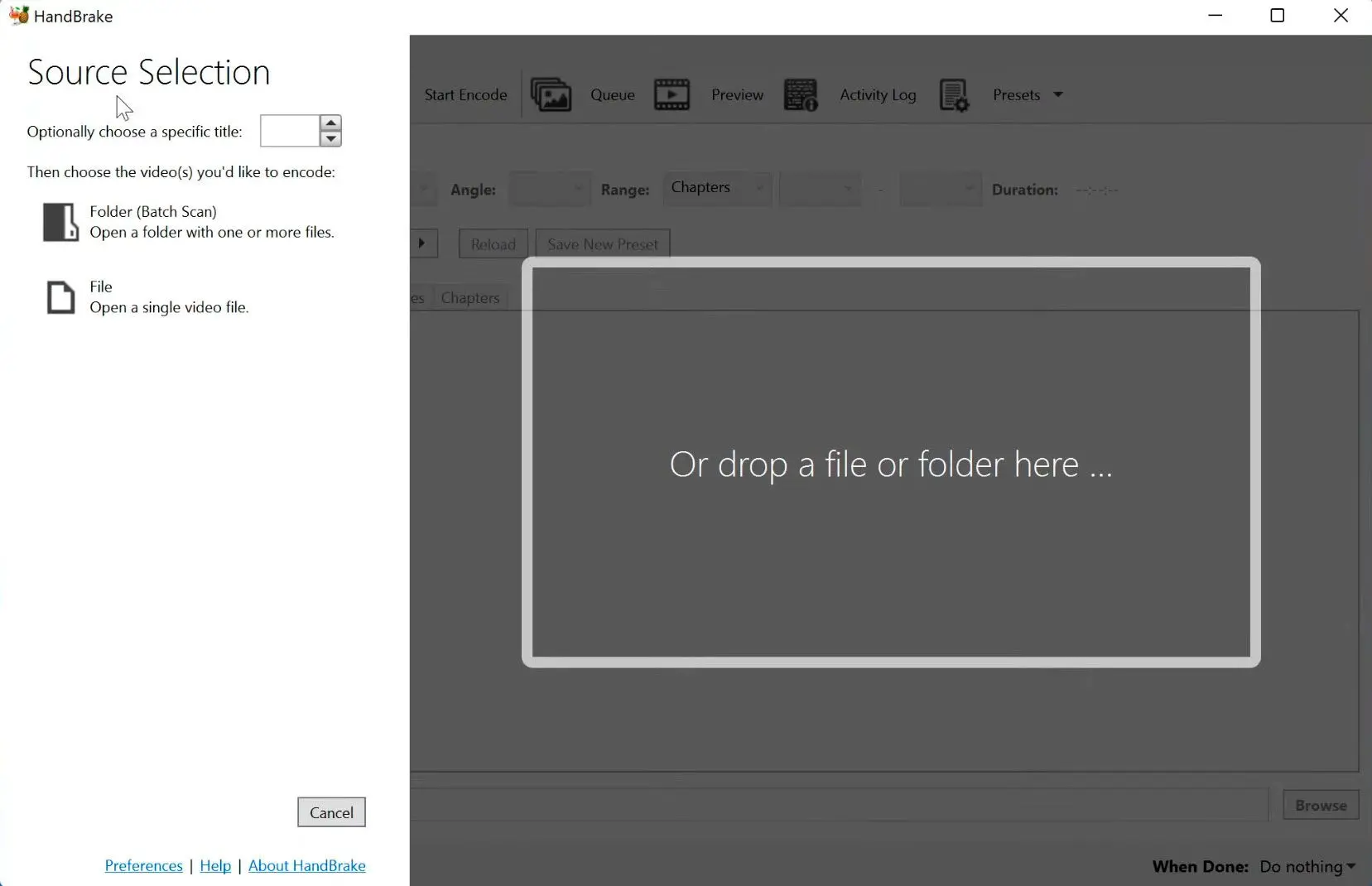
HandBrake là một bộ chuyển đổi video mã nguồn mở phổ biến hỗ trợ định dạng MKV. Xếp hạng tổng thể của tôi: 4 sao.
Ưu điểm:
- Hỗ trợ chuyển đổi hàng loạt và xếp hàng
- Tương thích đa nền tảng
Nhược điểm:
- Đòi hỏi nhiều thời gian để học đối với người mới bắt đầu
- Giao diện có thể trông quá tải đối với một số người dùng
VLC
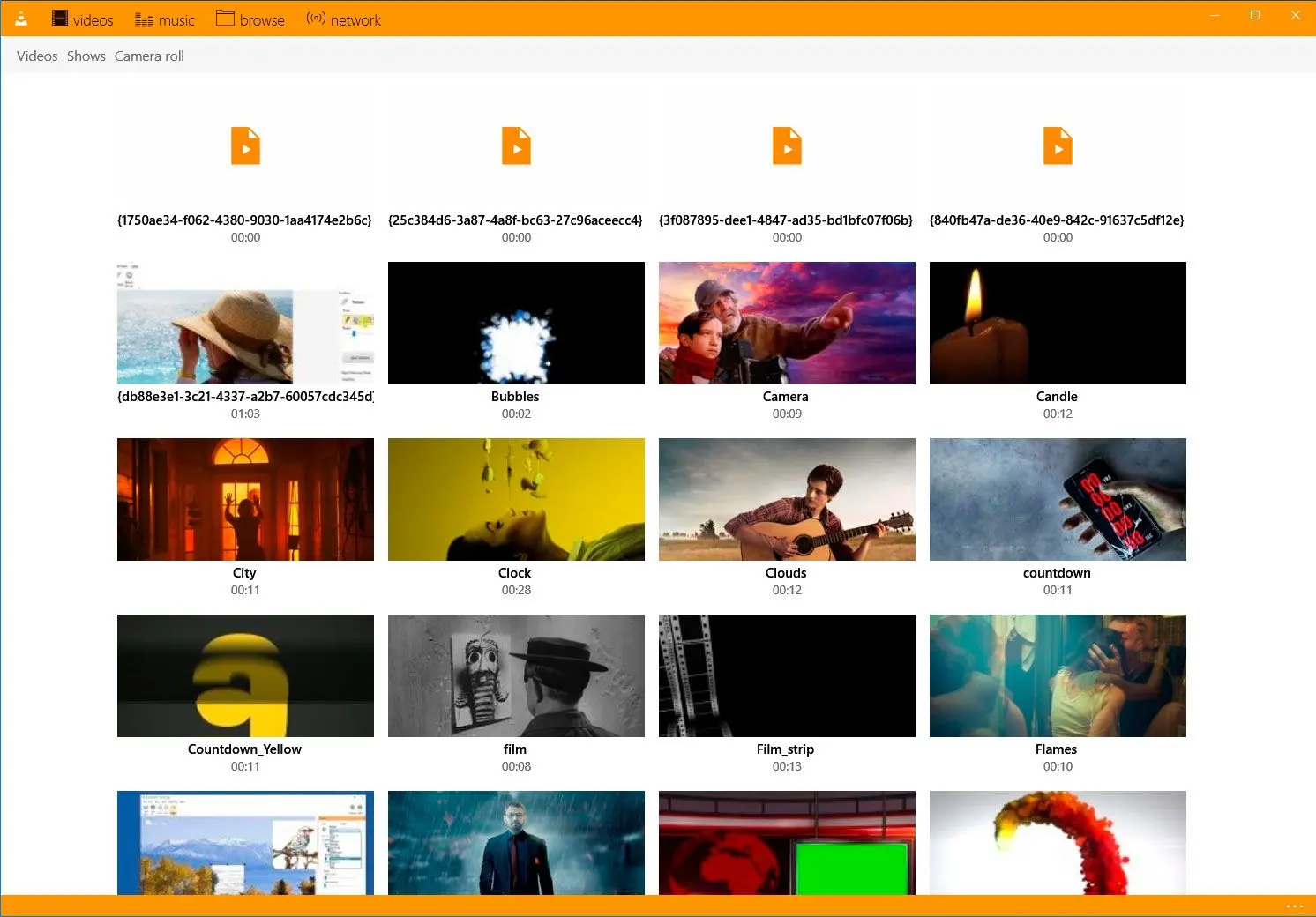
VLC, một trình phát đa phương tiện linh hoạt, cũng đóng vai trò là bộ chuyển đổi tệp video nhanh. Đây là phần mềm miễn phí và được sử dụng rộng rãi với quy trình chuyển đổi đơn giản. Xếp hạng tổng thể của tôi: 3,5 sao.
Ưu điểm:
- Miễn phí
- Phát các định dạng video khác nhau
Nhược điểm:
- Các tùy chọn chuyển đổi bị giới hạn so với các bộ chuyển đổi chuyên dụng
- Giao diện người dùng có thể ít trực quan hơn đối với người mới bắt đầu
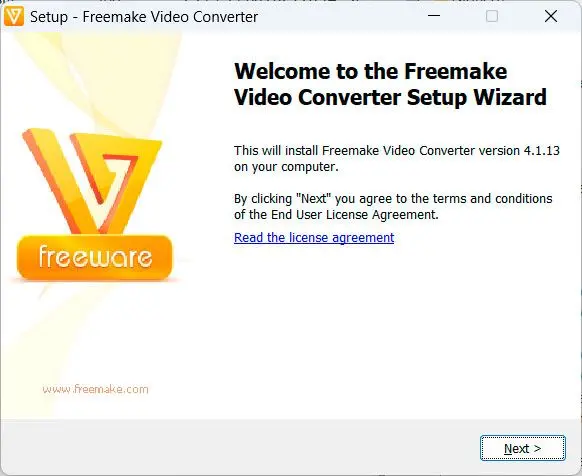
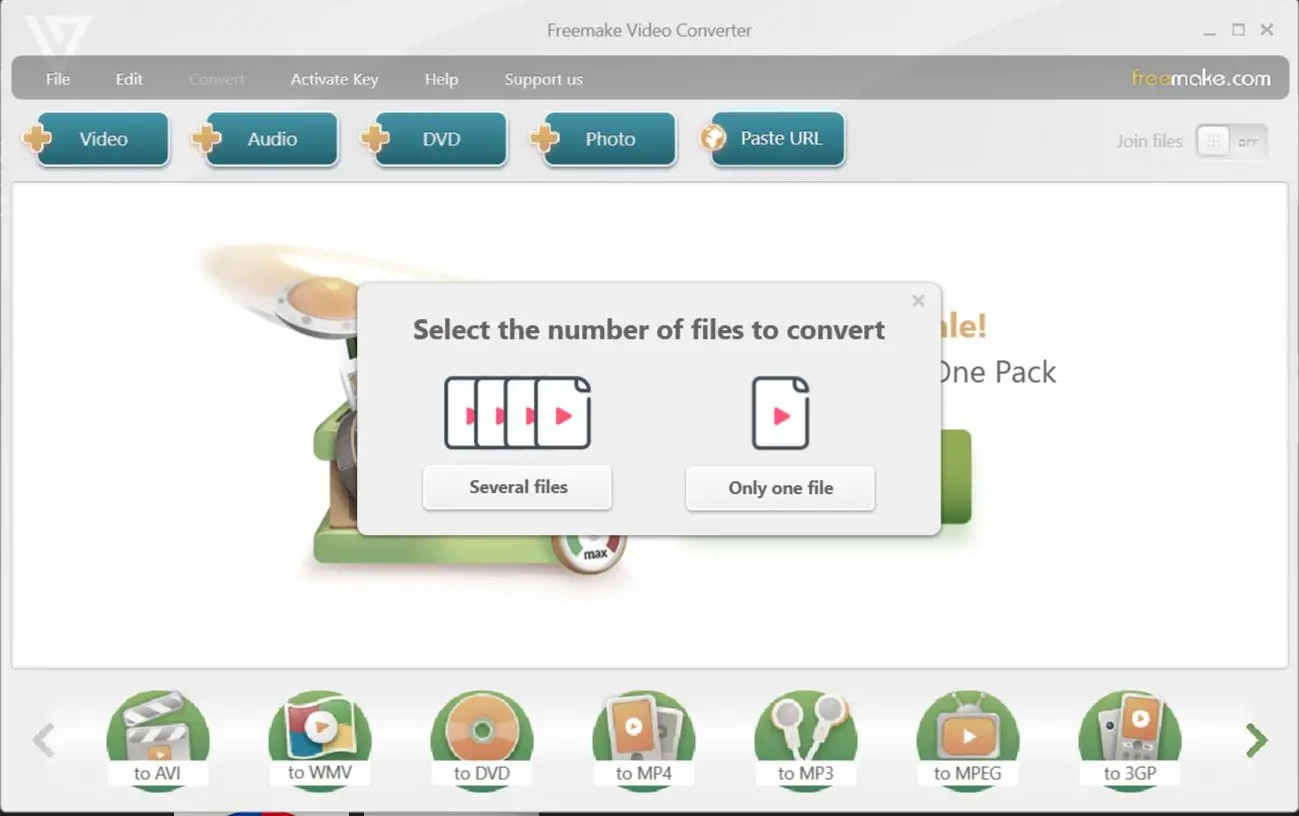
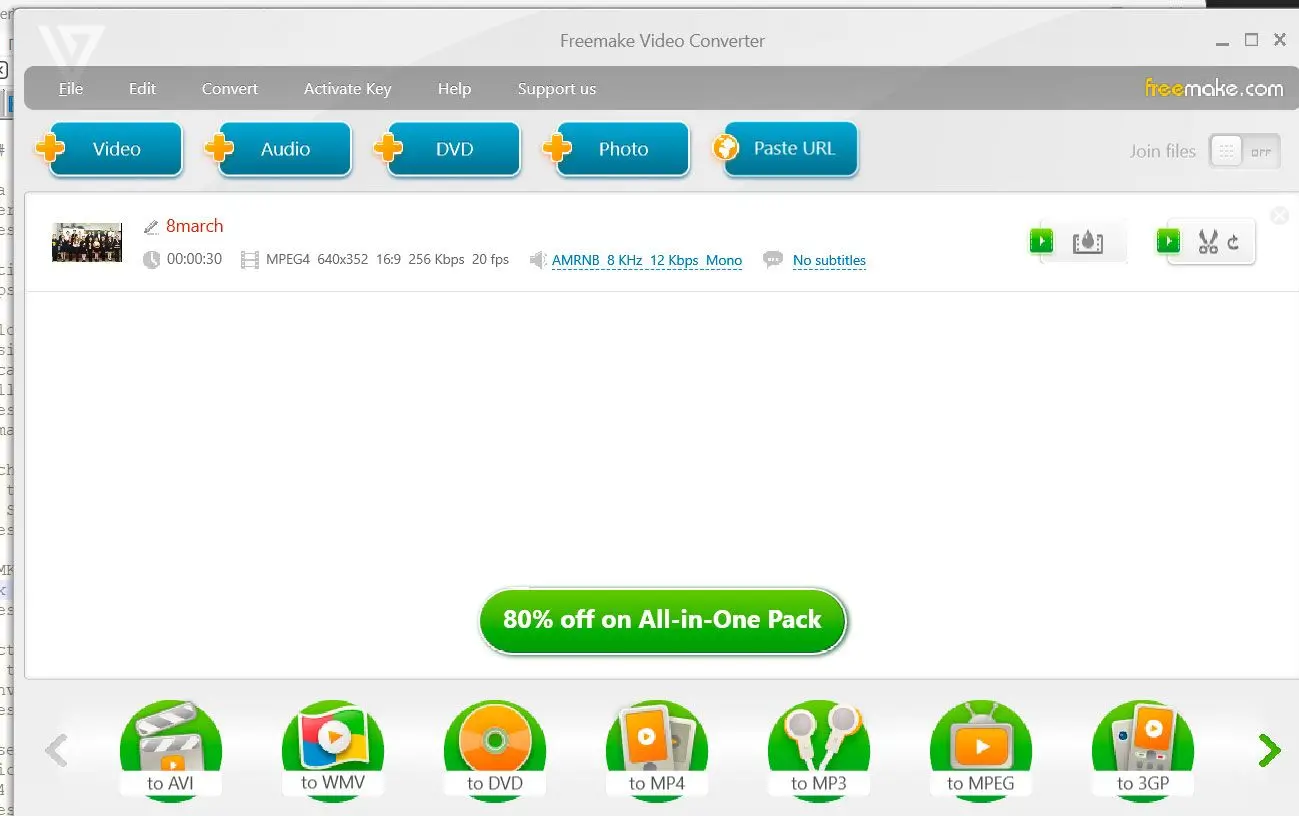
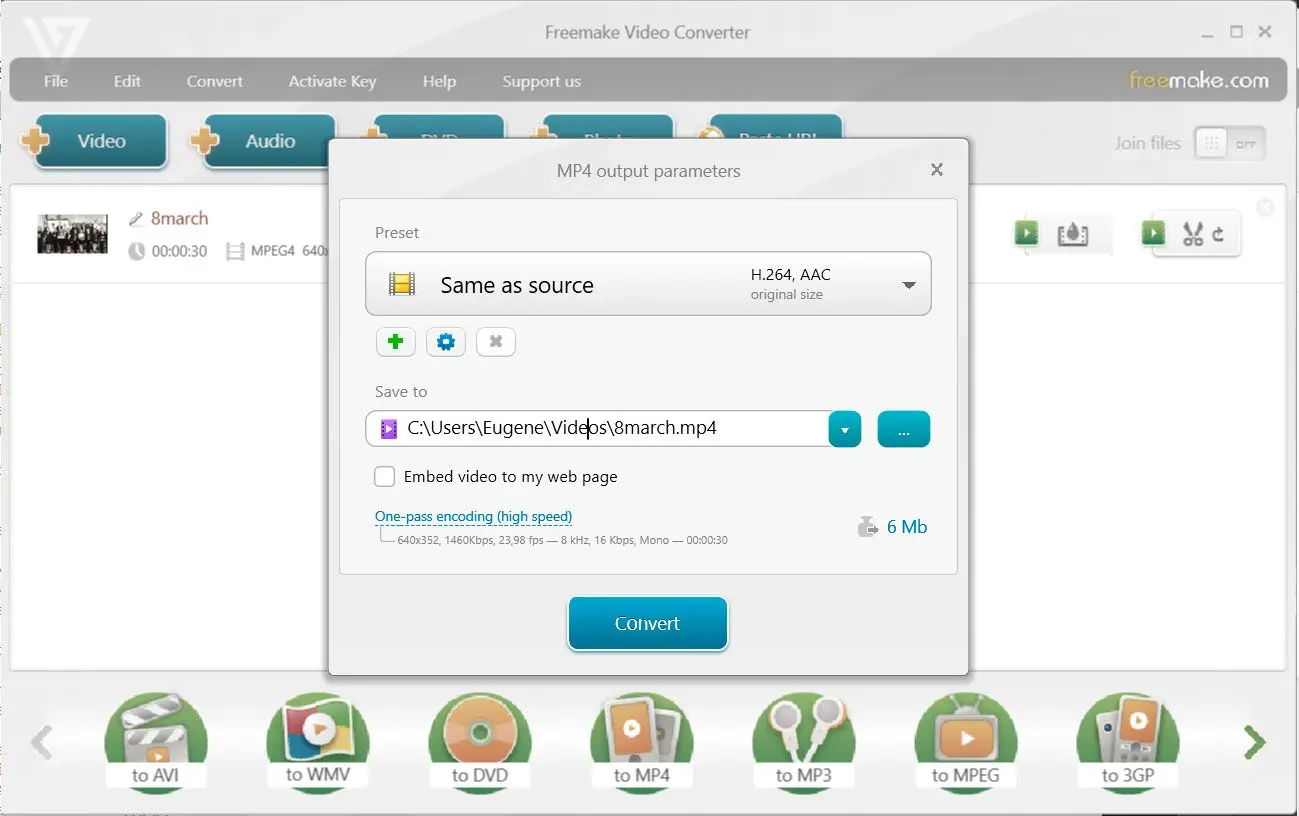
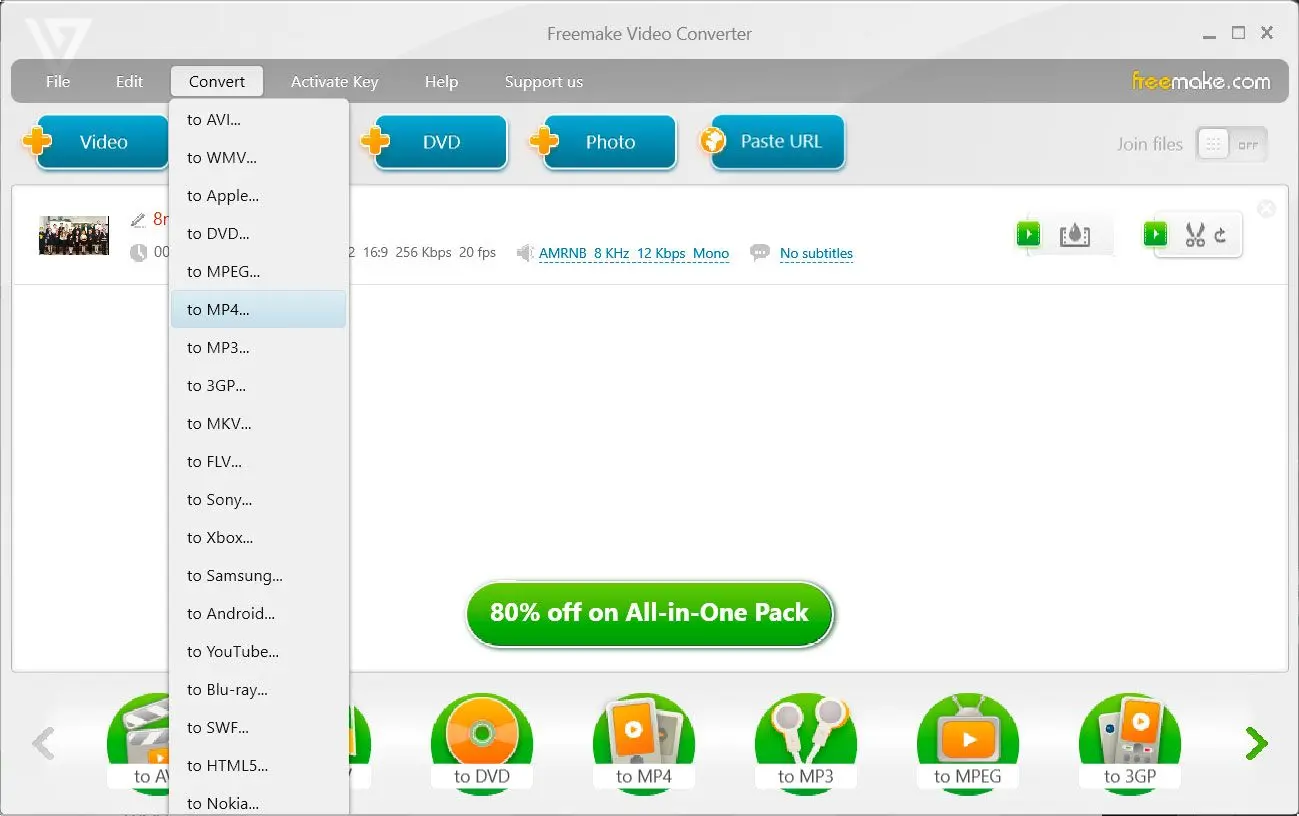
.5000w.webp)