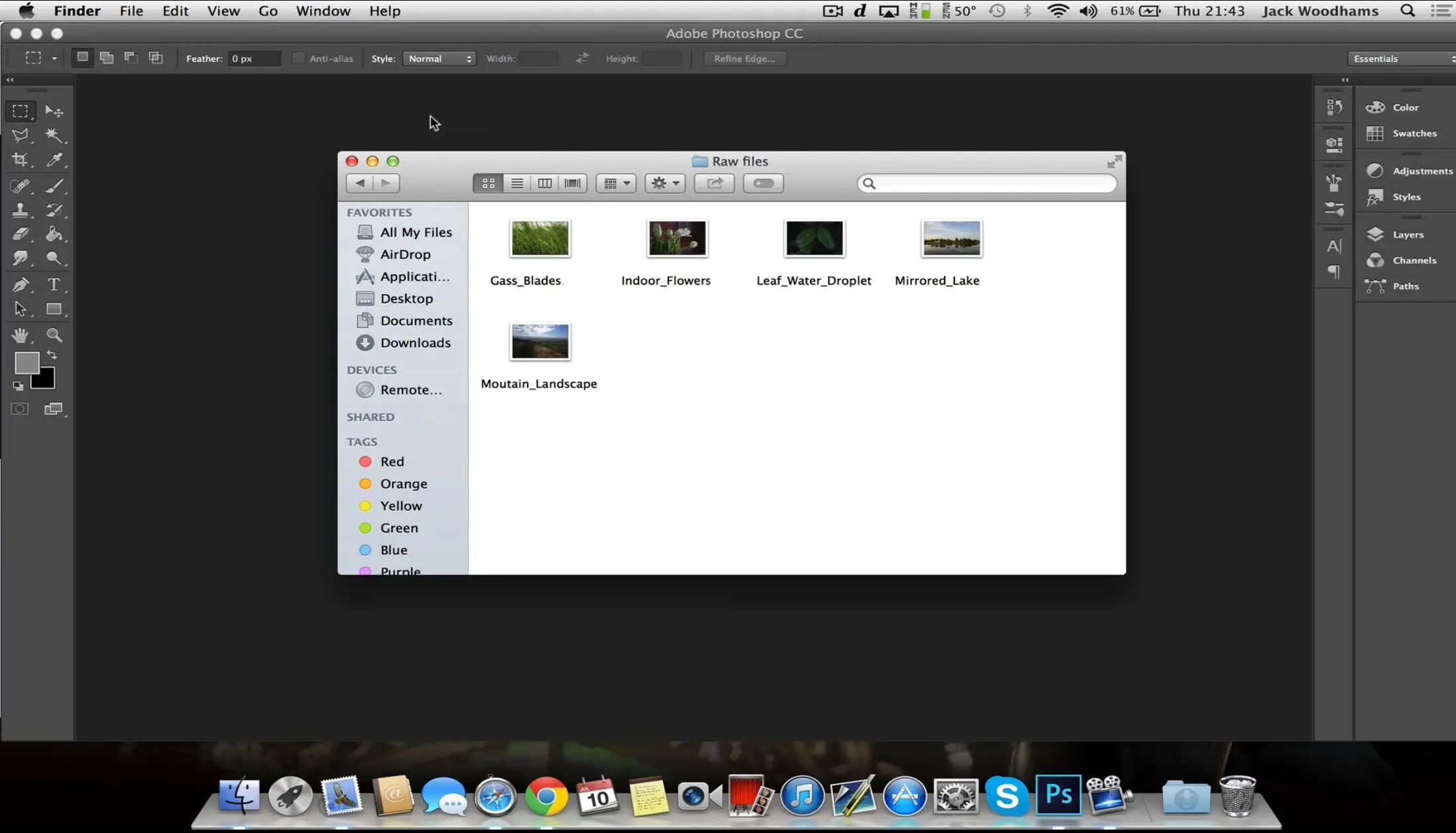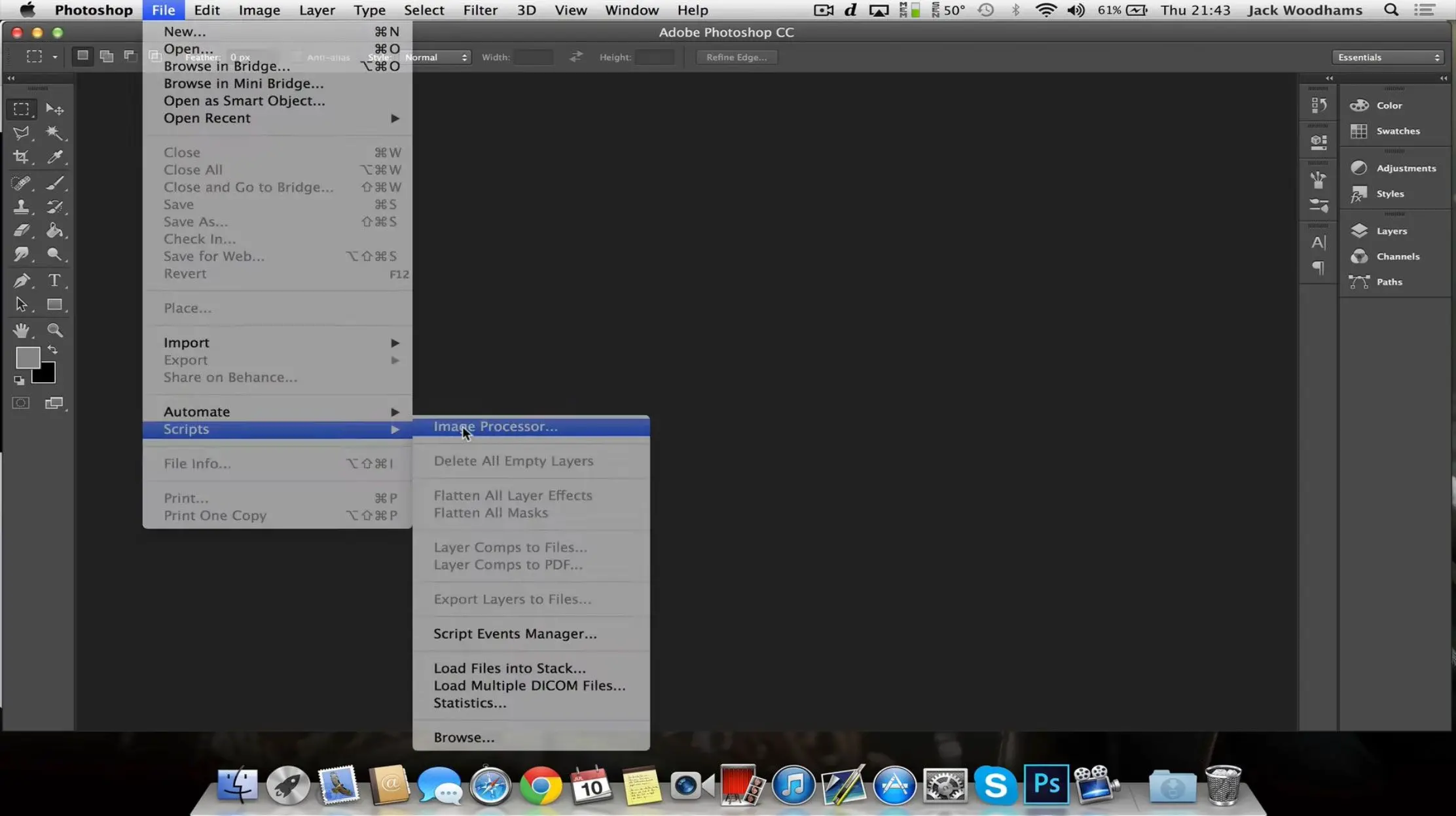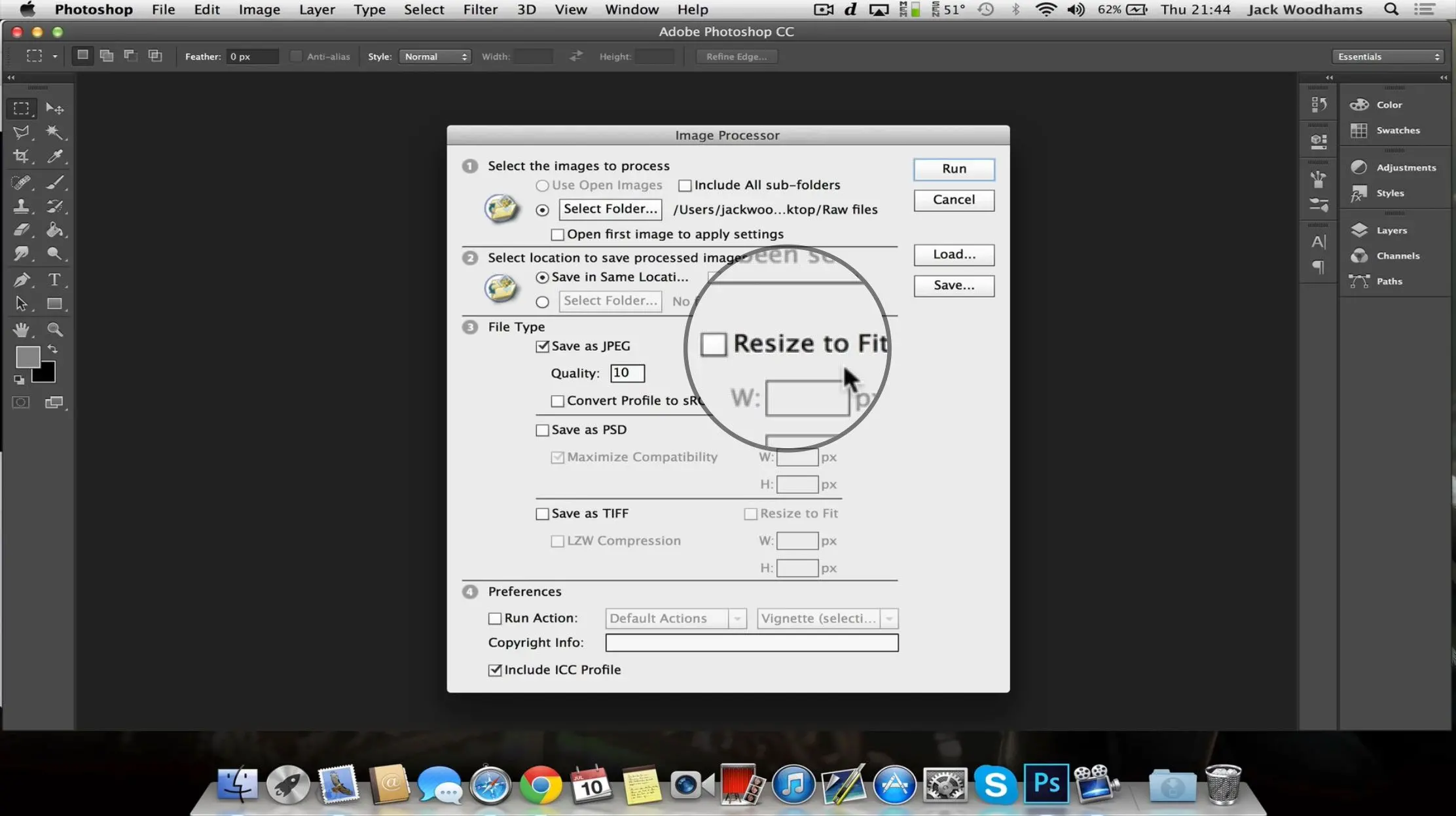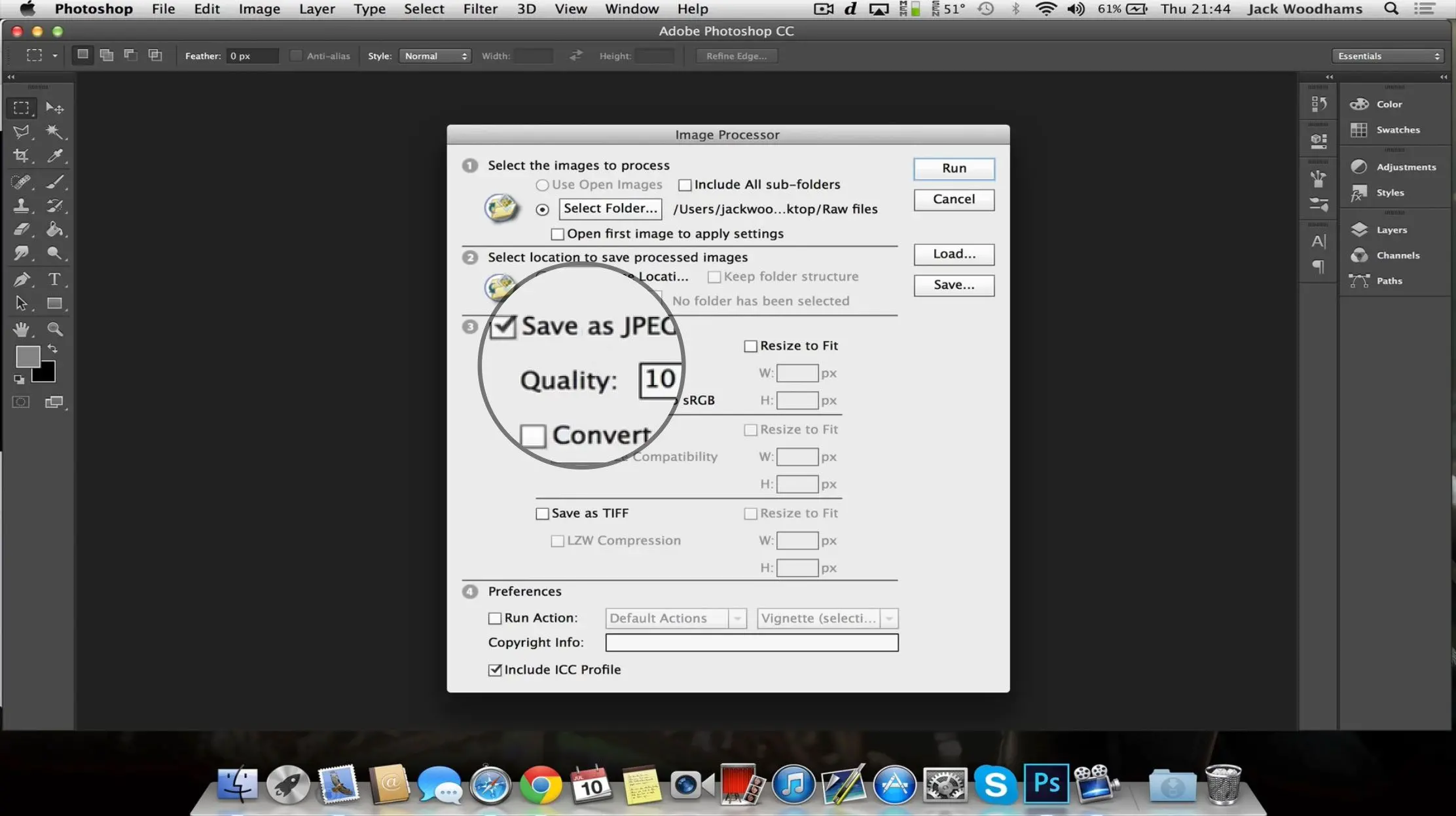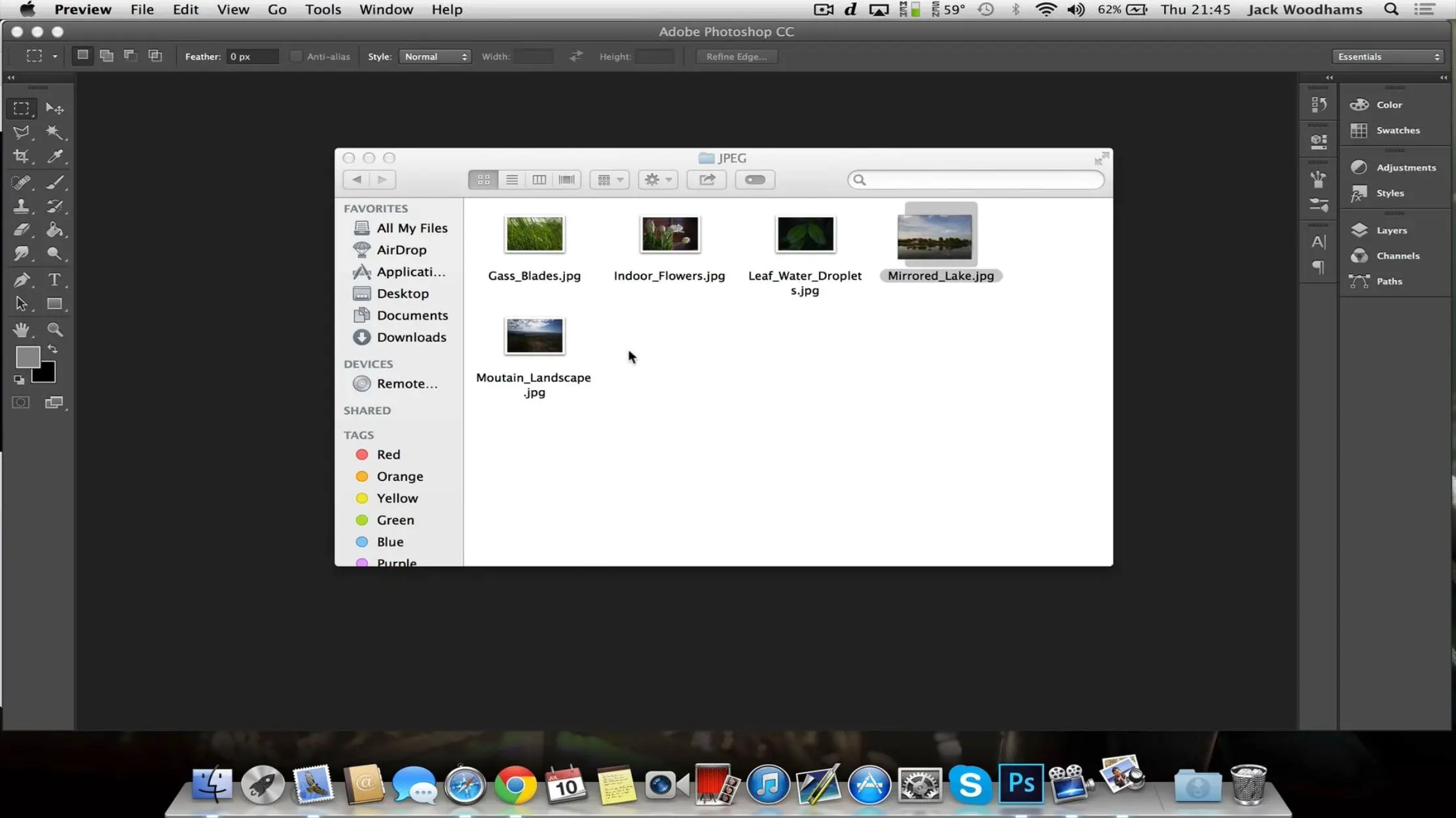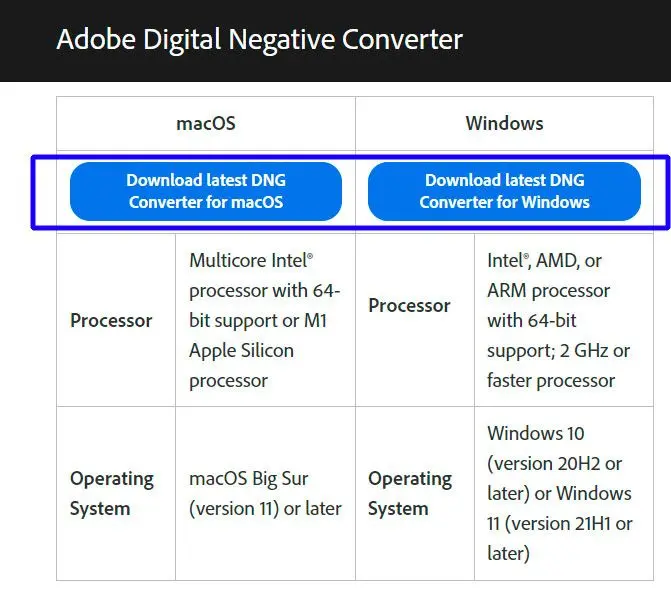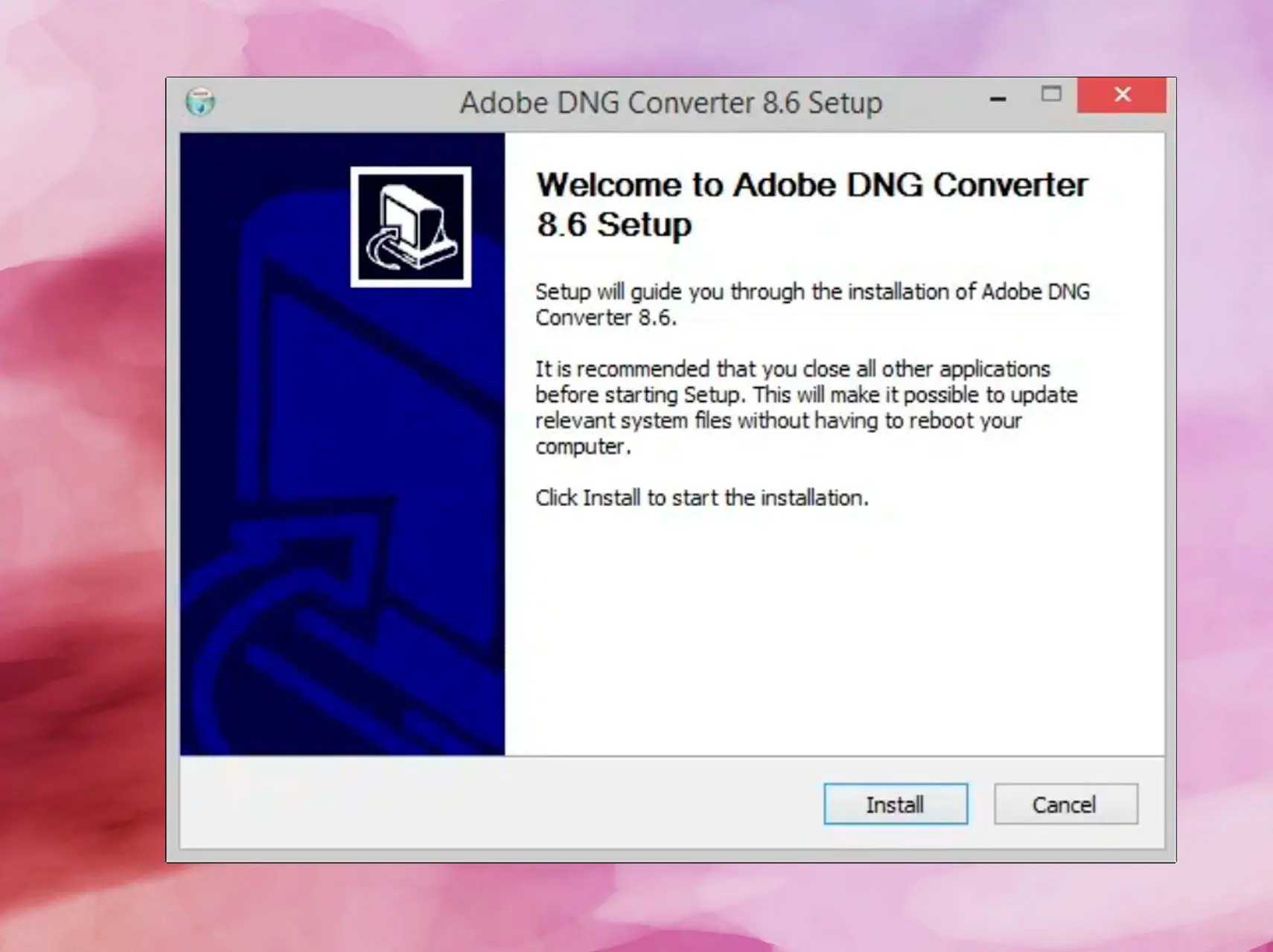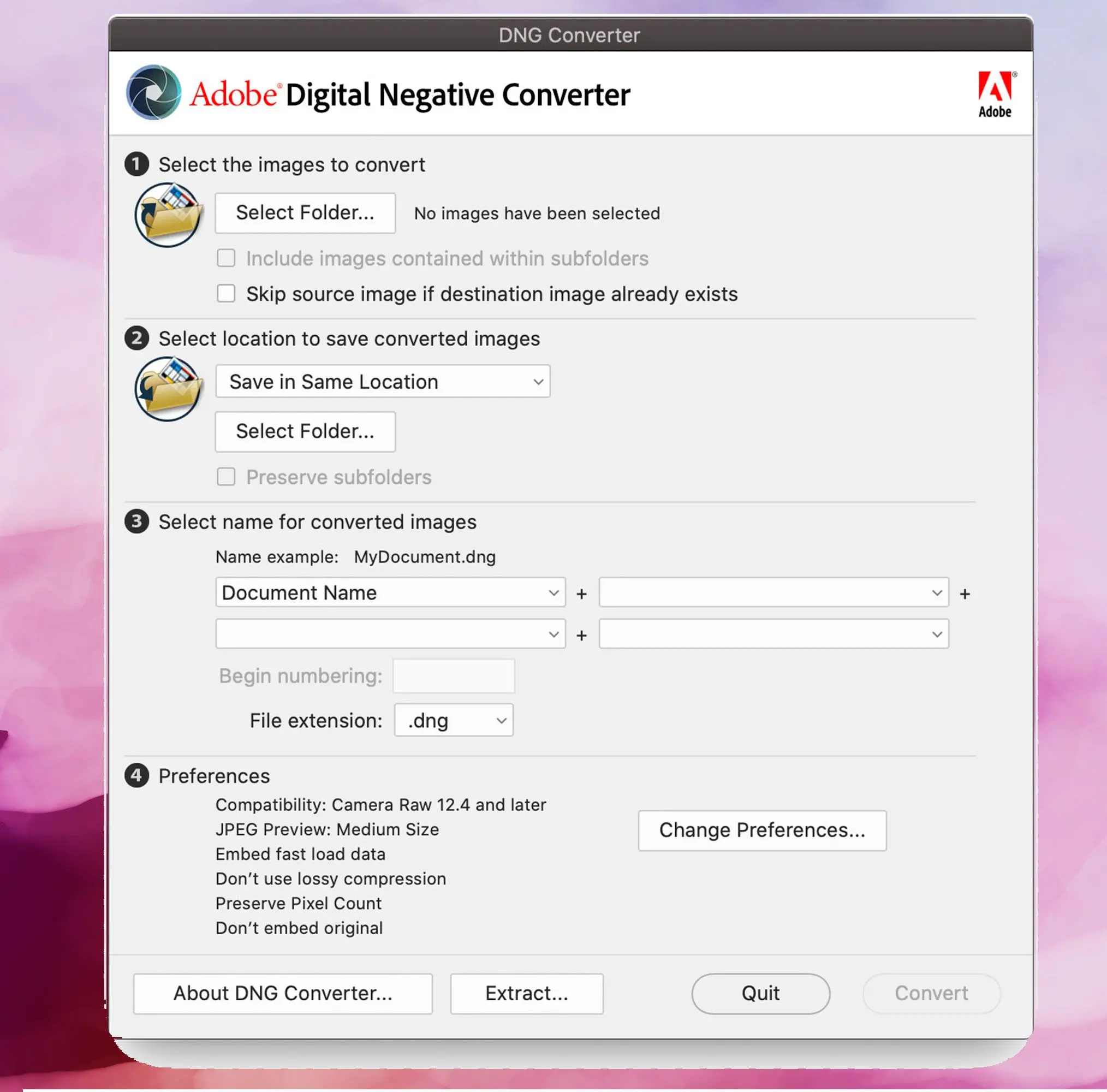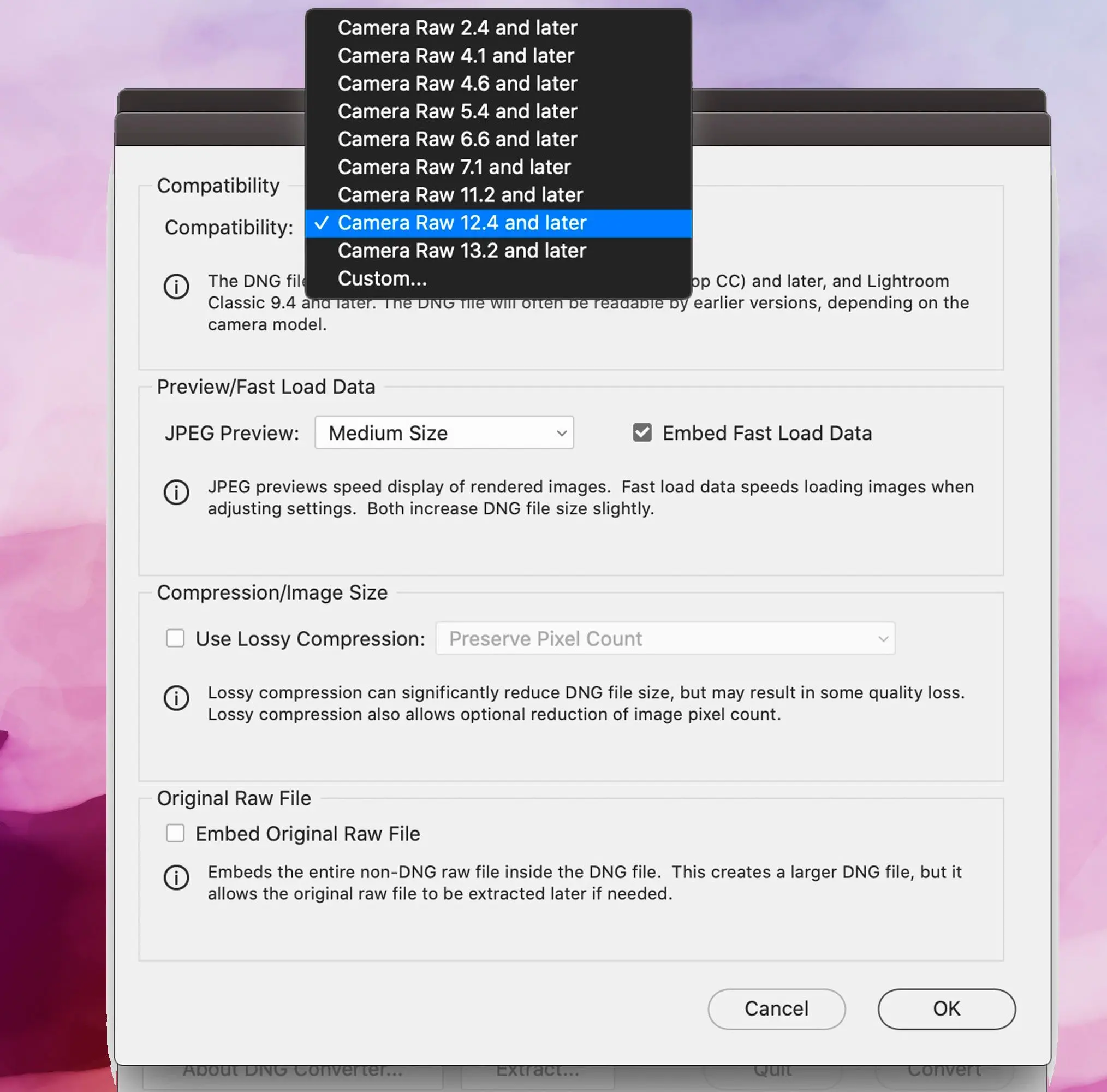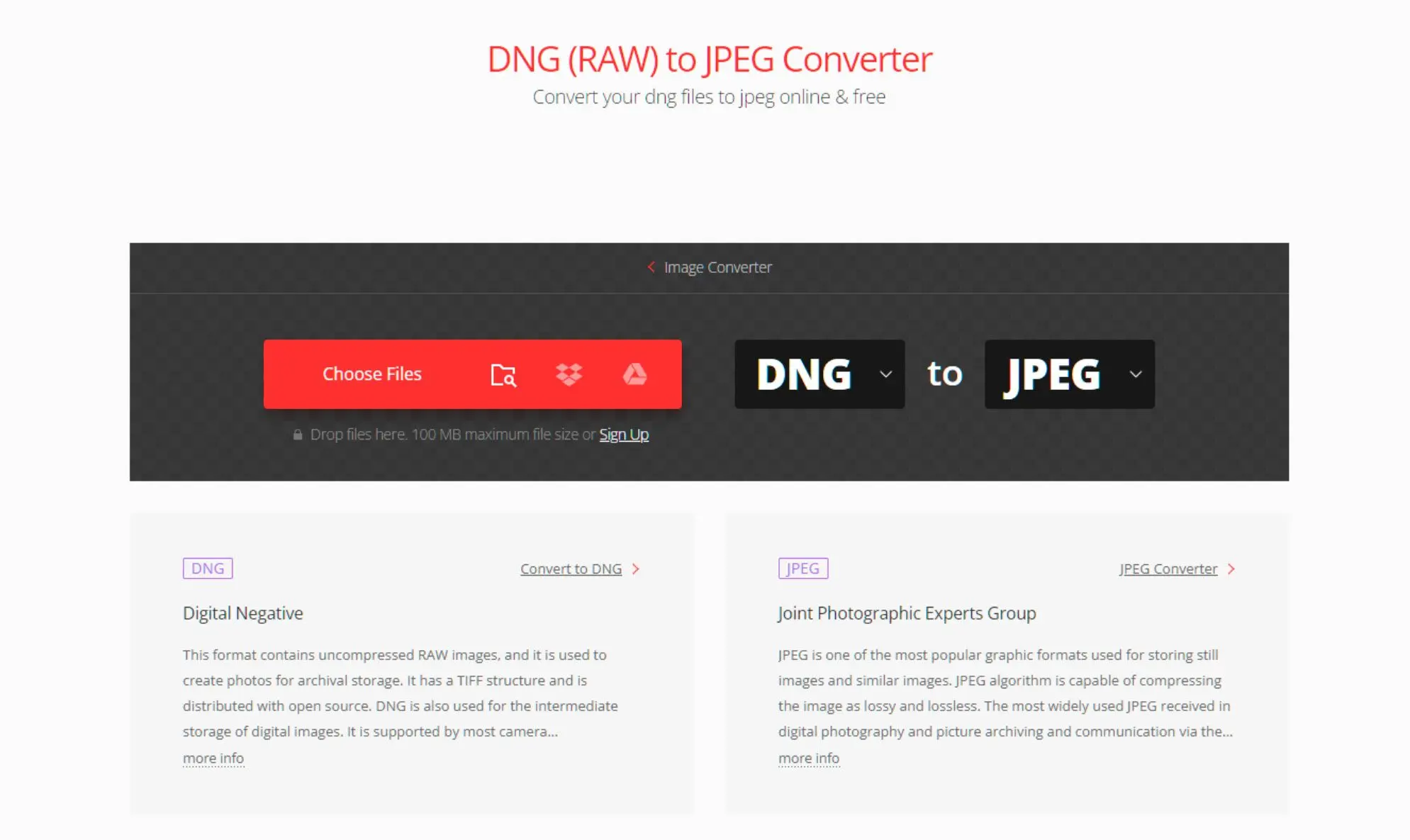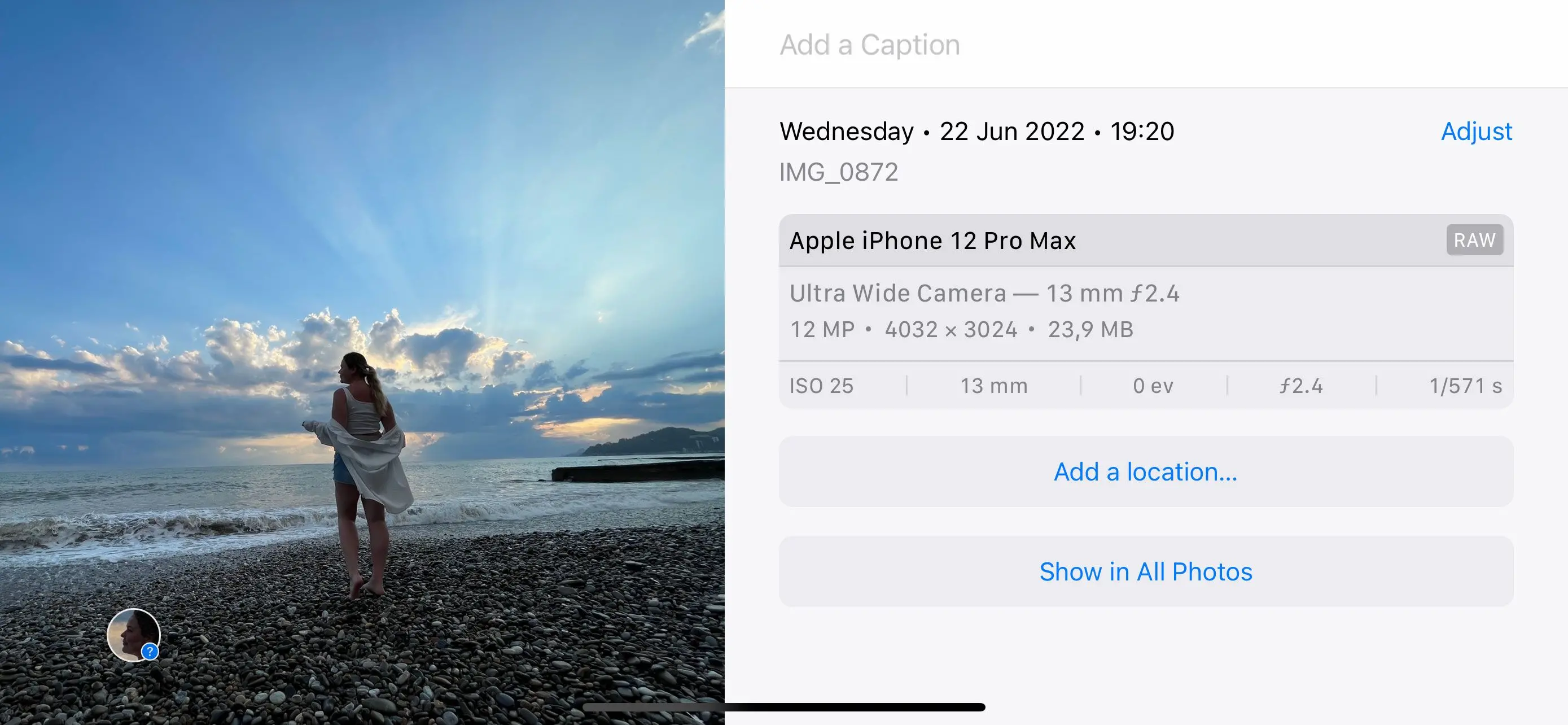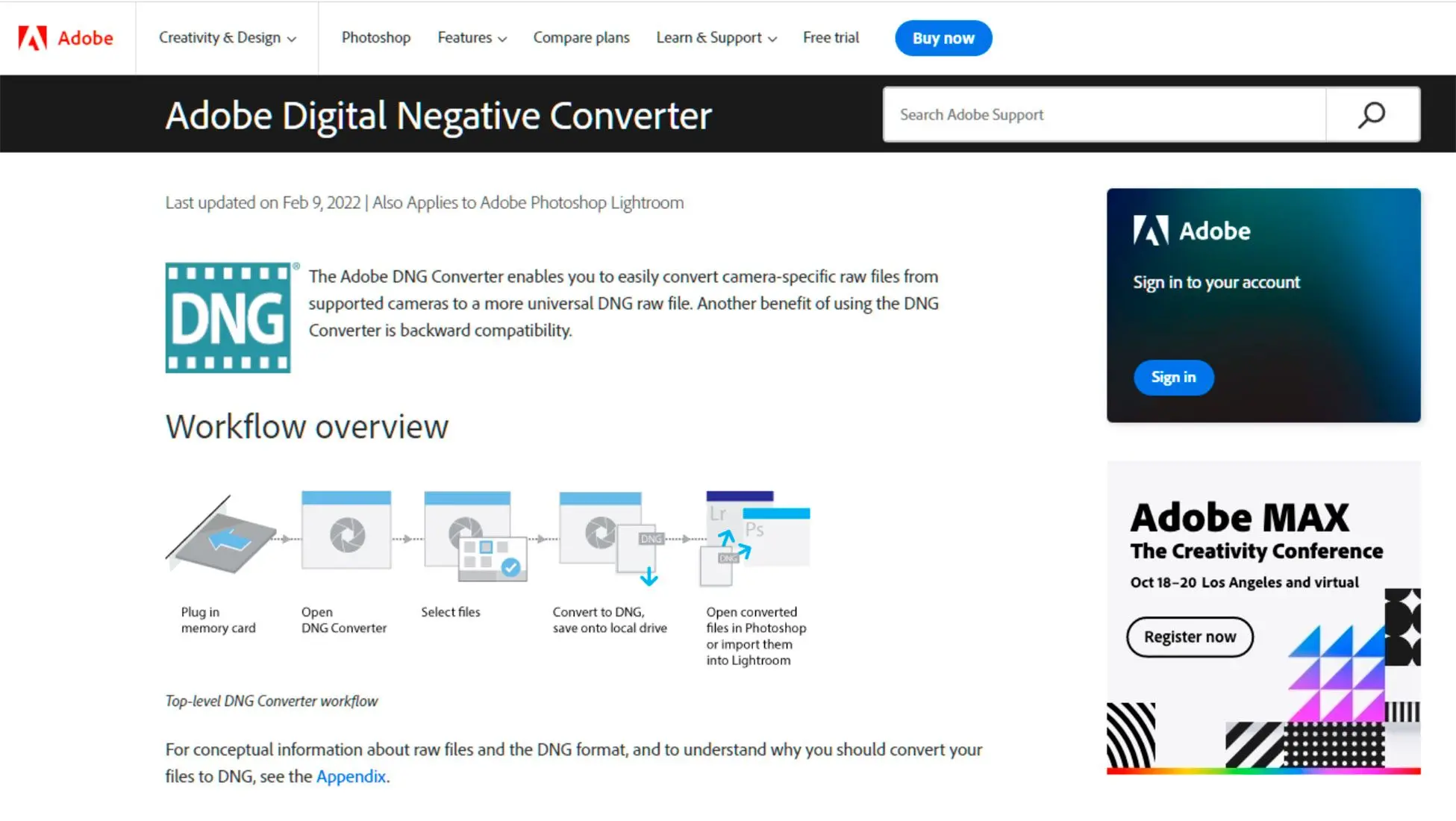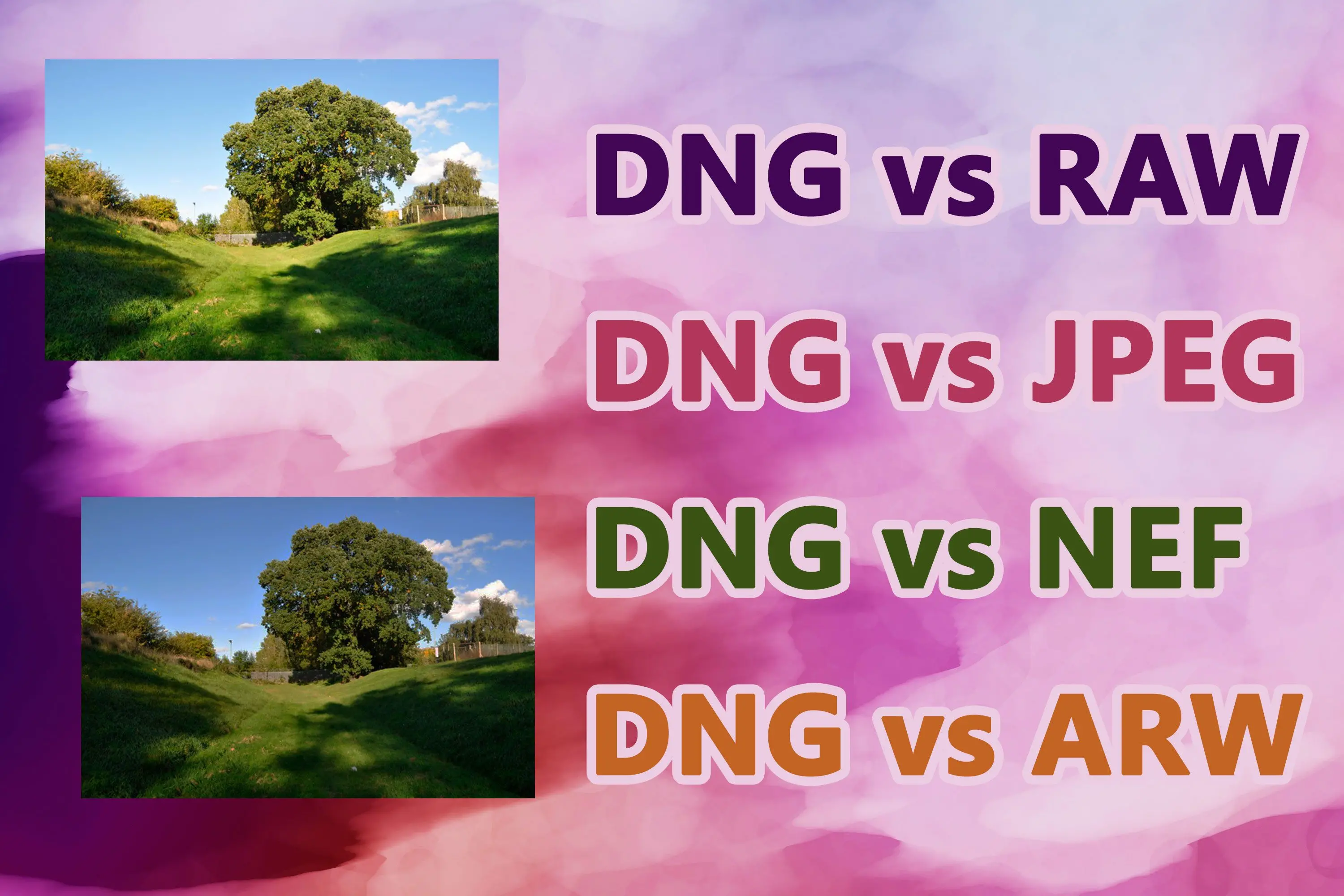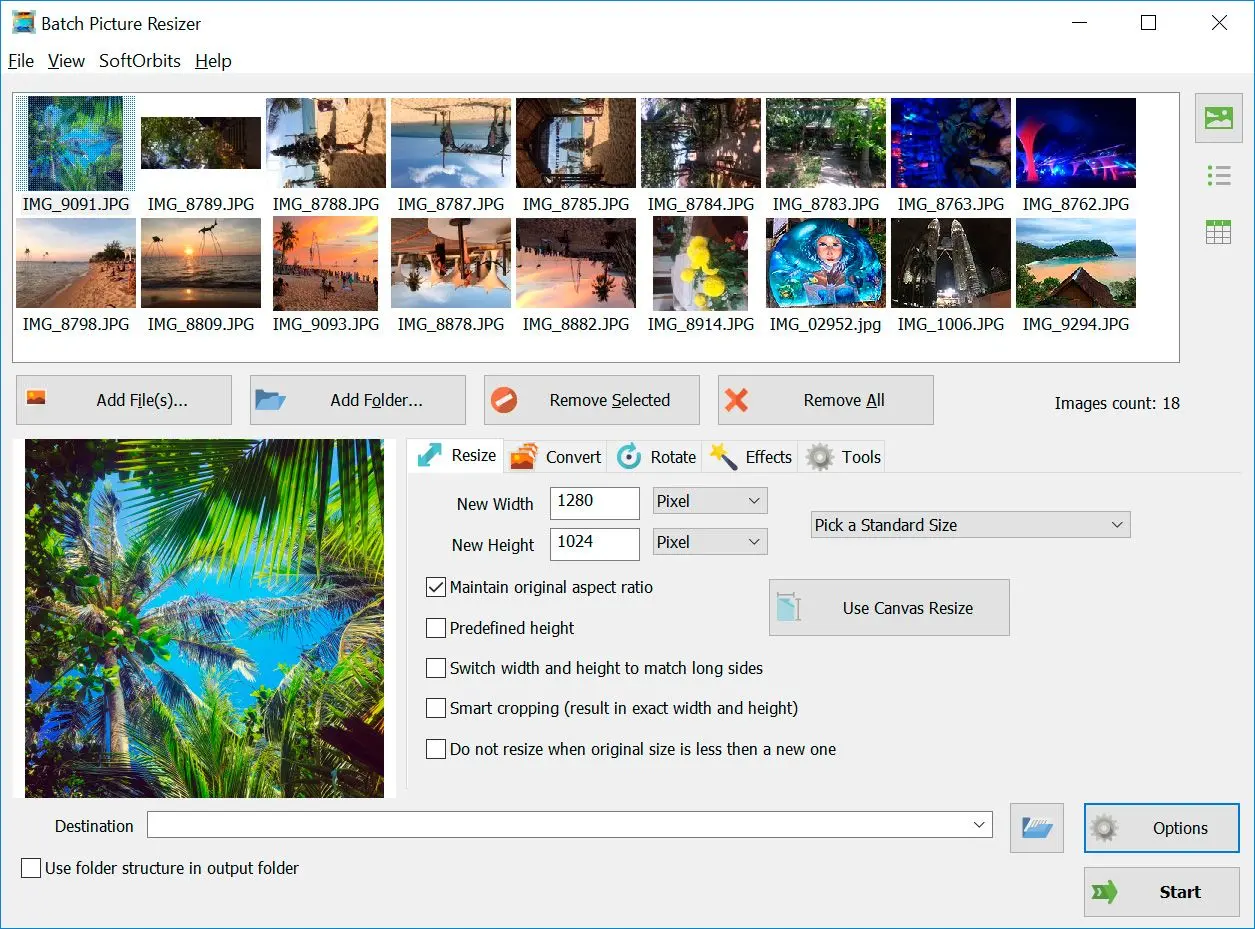DNG là một định dạng tệp được phát triển bởi Adobe. Đây là một định dạng lưu trữ công khai để lưu trữ các tệp hình ảnh thô. DNG là viết tắt của Digital Negative. Hiện tại, định dạng DNG của iPhone của Apple cung cấp tùy chọn Pro Raw.
Như tên gọi, nó được dùng làm định dạng tệp âm bản mà nhiều ứng dụng và máy in có thể sử dụng.
Mặt khác, JPG là một nén mất dữ liệu. Điều đó có nghĩa là bạn mất một số dữ liệu khi bạn thay đổi một tệp DNG thành JPG. Dữ liệu bị mất không cần thiết cho việc in hoặc hiển thị hình ảnh nhưng có thể cần thiết cho việc chỉnh sửa.
Digital Negative (DNG) là định dạng ảnh thô, mã nguồn mở, không mất dữ liệu, được Adobe phát triển và sử dụng cho nhiếp ảnh kỹ thuật số. Định dạng này ra mắt vào ngày 27 tháng 9 năm 2004. Sự kiện ra mắt đi kèm với phiên bản đầu tiên của đặc tả DNG, cùng với nhiều sản phẩm khác, bao gồm tiện ích chuyển đổi DNG miễn phí. Tất cả phần mềm chỉnh sửa ảnh của Adobe (ví dụ: Adobe Photoshop và Adobe Lightroom) được phát hành kể từ khi ra mắt đều hỗ trợ DNG.
Wikipedia
DNG so với RAW: Định dạng nào tốt hơn và tại sao?
Máy ảnh kỹ thuật số sử dụng tệp RAW để chụp và lưu trữ hình ảnh. Tệp DNG dành cho chỉnh sửa ảnh. Cả hai đều tạo ra hình ảnh sống động và là một phần quan trọng trong hộp công cụ của nhiếp ảnh gia hoặc biên tập viên chuyên nghiệp. Nếu bạn đang làm việc với hình ảnh có độ phân giải cao, hãy đi sâu vào việc bạn nên sử dụng loại tệp DNG hay RAW.
Adobe
DNG có giống với RAW không?
DNG (Digital Negative) không giống với tệp RAW (thô), mặc dù cả hai đều là loại định dạng tệp hình ảnh được sử dụng trong nhiếp ảnh. Dưới đây là những khác biệt quan trọng giữa DNG và hình ảnh RAW nói chung:
RAW:
Ưu điểm:
- Chứa dữ liệu ảnh tối đa, linh hoạt hơn khi chỉnh sửa và hậu kỳ.
Nhược điểm:
- Kích thước tập tin lớn hơn
- Yêu cầu phần mềm chuyên dụng để chỉnh sửa.
DNG:
Ưu điểm:
- Kích thước tập tin nhỏ hơn
- Dễ chỉnh sửa hơn
- Tương thích với phần mềm Adobe.
Nhược điểm:
- Loại bỏ một số thông tin
- Có thể không tương thích với phần mềm của tất cả các nhà sản xuất máy ảnh
Các khác biệt chính giữa tập tin DNG và RAW:
✔️ Dễ chỉnh sửa
Với DNG, các chỉnh sửa và thay đổi được ghi trực tiếp vào tập tin, giúp quản lý và lưu trữ dễ dàng hơn. Ngược lại, chỉnh sửa RAW có thể khó khăn hơn, đòi hỏi một tập tin XMP riêng hoặc chuyển đổi sang các định dạng khác. Mỗi tập tin RAW thực tế được lưu trữ dưới dạng hai tập tin, gây bất tiện.
✔️ Chất lượng và kích thước
DNG thường nhỏ hơn RAW 15-20%, nhưng sự khác biệt về chất lượng là tối thiểu. DNG cũng có thể bao gồm ảnh RAW gốc như một biện pháp bảo vệ. Tuy nhiên, ảnh DNG loại bỏ các thông tin chọn lọc, chẳng hạn như bản xem trước JPEG, thông tin GPS, siêu dữ liệu và các điểm lấy nét, ánh sáng và điều khiển hình ảnh cụ thể của các kiểu máy ảnh, để giảm kích thước ảnh và đơn giản hóa việc lưu trữ và chỉnh sửa.
✔️ Bộ nhớ và lưu trữ
Các tệp này có thể được nén, khiến chúng nhỏ hơn nhiều so với RAW, điều này làm cho chúng lý tưởng cho mục đích lưu trữ và lưu trữ. Thư viện Quốc hội Hoa Kỳ sử dụng DNG để lưu trữ. Ngoài ra, DNG có một tính năng hữu ích là tự kiểm tra lỗi.
✔️ Khả năng tương thích
RAW dành riêng cho các nhà sản xuất máy ảnh và thậm chí các kiểu cảm biến khác nhau, điều này có thể gây ra các vấn đề về khả năng tương thích với phần mềm của bên thứ ba. Mặt khác, DNG được thiết kế để có khả năng tương thích cao và có thể giúp đảm bảo rằng bạn luôn có thể mở các tệp ảnh của mình, ngay cả khi thương hiệu máy ảnh của bạn ngừng hỗ trợ loại RAW gốc của nó. Tuy nhiên, ảnh DNG đôi khi có thể không hoạt động liền mạch với phần mềm do các nhà sản xuất máy ảnh sản xuất cho ảnh của họ.
✔️ Khả năng chỉnh sửa
DNG hoạt động tốt với các chương trình như Photoshop và Lightroom, cung cấp các phím tắt tích hợp và quy trình hợp lý. Nếu bạn có nhiều ảnh cần chỉnh sửa, DNG có thể là một lựa chọn tốt. Mặt khác, sidecar RAW rất hữu ích nếu bạn cộng tác với các trình chỉnh sửa ảnh khác. Bạn có thể làm việc cùng nhau trên một hình ảnh bằng cách chia sẻ tệp sidecar với RAW gốc.
DNG so với JPEG: Hiểu rõ sự khác biệt
JPEG, viết tắt của Joint Photographic Experts Group, là định dạng được sử dụng rộng rãi để nén và lưu ảnh. JPEG sử dụng thuật toán nén mất dữ liệu, nghĩa là một phần dữ liệu ảnh bị loại bỏ trong quá trình nén để giảm kích thước trên đĩa. Điều này dẫn đến giảm chất lượng ảnh, mặc dù thường không nhận thấy bằng mắt thường.
Mặt khác, DNG là viết tắt của Digital Negative, định dạng do Adobe phát triển. Không giống như JPG, DNG không nén hoặc xử lý, nghĩa là giữ lại toàn bộ dữ liệu ảnh gốc được thu thập bởi cảm biến của máy ảnh. Các nhiếp ảnh gia ưu tiên kiểm soát nhiều hơn quá trình chỉnh sửa thường chọn tệp DNG vì chúng cung cấp nhiều chi tiết và biên độ điều chỉnh hơn.
Khi nào nên sử dụng JPG hoặc DNG
Xem xét sự khác biệt giữa JPG và DNG, đây là một số tình huống mà mỗi định dạng phù hợp nhất:
JPEG
- Dung lượng lưu trữ hạn chế hoặc chụp ở chế độ chụp liên tục
- Chia sẻ trực tiếp ảnh từ thiết bị di động sang thiết bị khác, nền tảng xã hội hoặc trang web
- Không quen thuộc với hậu kỳ hoặc thiếu phần mềm xử lý ảnh
- Chụp ảnh bằng ứng dụng camera tiêu chuẩn trên thiết bị Android cấp thấp
DNG
- Giữ lại ảnh gốc cho mục đích bản quyền
- Cần dữ liệu ảnh lớn hơn cho quá trình hậu kỳ mở rộng
- Lưu các chỉnh sửa từ Lightroom để chỉnh sửa trong tương lai
- Đảm bảo tính đồng nhất của RAW được chụp bởi các máy ảnh khác nhau bằng cách chuyển đổi chúng sang DNG
DNG so với NEF: Chọn Định Dạng RAW Phù Hợp
Liên quan đến việc làm việc với ảnh RAW trong Lightroom, việc nên giữ định dạng NEF gốc hay chuyển đổi sang DNG là một chủ đề tranh luận giữa các nhiếp ảnh gia.
✔️ NEF là Định Dạng Gốc
Nhiều người dùng thích giữ ảnh hiện tại ở định dạng NEF. Lightroom tạo ra chất lượng đầu ra tương đương cho các tệp NEF và DNG. Tuy nhiên, phần mềm khác như Capture One tuyên bố rằng làm việc với định dạng NEF gốc cung cấp thêm thông tin và chất lượng đầu ra tốt hơn.
✔️ Lợi ích của DNG
DNG, hay Digital Negative, được ca ngợi là định dạng tệp phổ quát cho tương lai. Tuy nhiên, một số người dùng nghi ngờ liệu các ưu điểm của DNG chỉ là thổi phồng.
✔️ Cân nhắc về Khả năng Tương thích
Nếu chủ yếu sử dụng các sản phẩm như Lightroom và Photoshop, việc chuyển đổi sang DNG có thể là một lựa chọn khả thi. Tuy nhiên, nếu sử dụng phần mềm như Affinity Photo và On1 Perfect Photo Suite, việc giữ nguyên NEF có thể phù hợp hơn. Cần lưu ý rằng một số cuộc thi có thể có các hạn chế đối với hình ảnh đã trải qua bất kỳ quy trình chuyển đổi nào, bao gồm cả NEF sang DNG.
✔️ Truyền Dữ liệu Metadata
Một hạn chế của việc chuyển đổi NEF sang DNG là không phải tất cả dữ liệu metadata đều được truyền từ NEF sang DNG. Ví dụ, việc hiển thị điểm lấy nét được chọn bằng tệp NEF có thể không khả thi với DNG. Điều này có thể khác nhau tùy thuộc vào phần mềm để xử lý và xem các tệp.
DNG so với ARW: Lựa chọn nào tốt hơn?
Trong việc lựa chọn giữa DNG và ARW (ảnh RAW của Sony), hiểu rõ sự khác biệt là rất quan trọng để đưa ra quyết định sáng suốt.
Tuy nhiên, tập tin ARW cũng có nhược điểm. Chúng nổi tiếng về kích thước lớn, có thể nhanh chóng tiêu tốn dung lượng lưu trữ và lấp đầy thẻ nhớ. Chỉnh sửa và xử lý ảnh RAW tốn thời gian và công sức, làm cho chúng kém hiệu quả đối với các dự án quy mô lớn. Hơn nữa, tập tin ARW yêu cầu xử lý hậu kỳ, thêm một bước bổ sung cho người dùng.
Mặt khác, DNG mang lại những ưu điểm riêng biệt. Tương thích với Lightroom, DNG hoạt động hiệu quả với phần mềm phổ biến này. Chúng cũng có kích thước nhỏ hơn, nhỏ hơn khoảng 20% so với RAW CR2, khiến chúng trở nên lý tưởng cho những người có kế hoạch lưu trữ hạn chế. Ngoài ra, tập tin DNG lưu trữ các thay đổi và chỉnh sửa trực tiếp trong định dạng, bảo toàn tập tin gốc và cho phép sửa đổi dễ dàng.