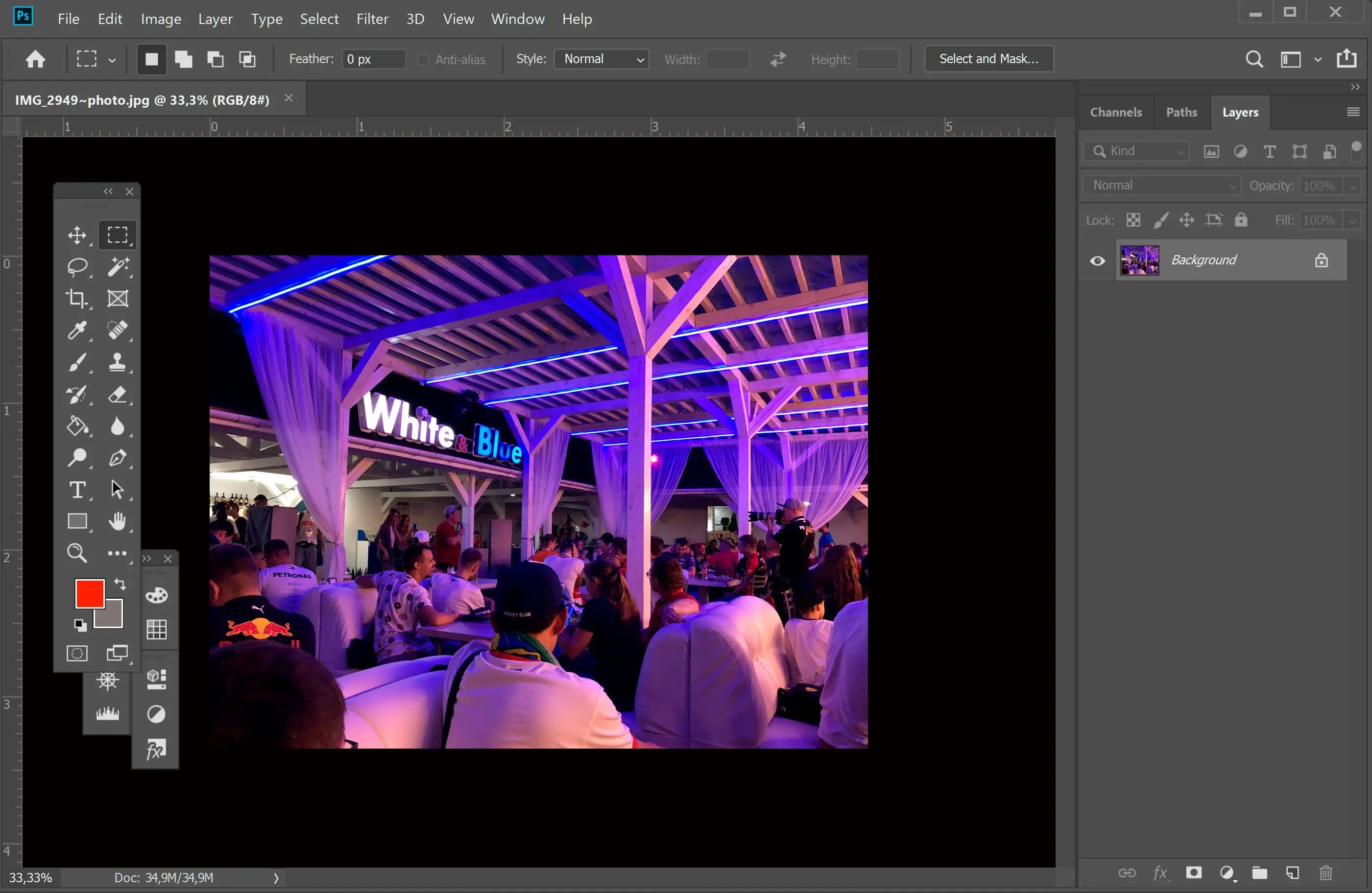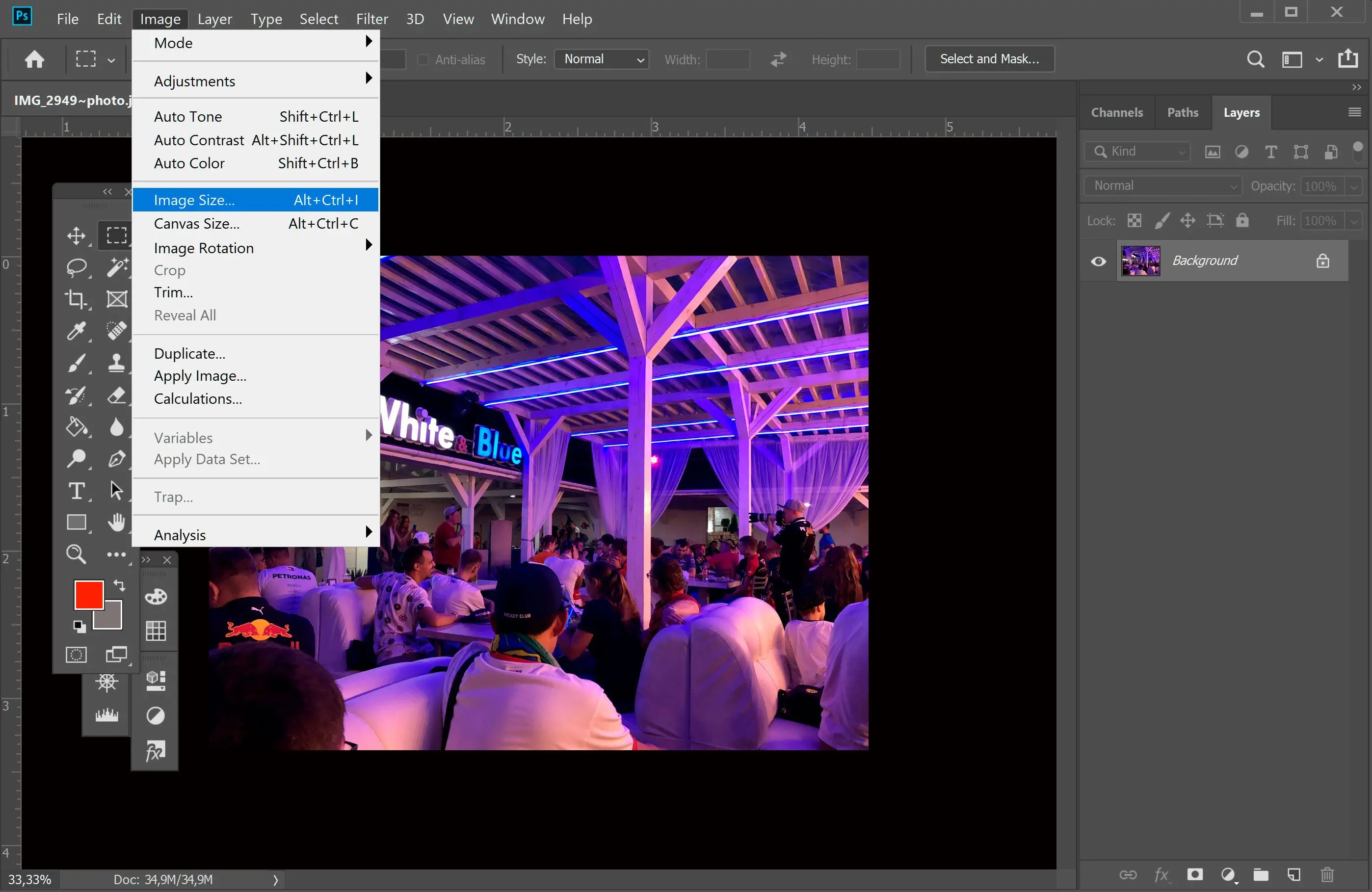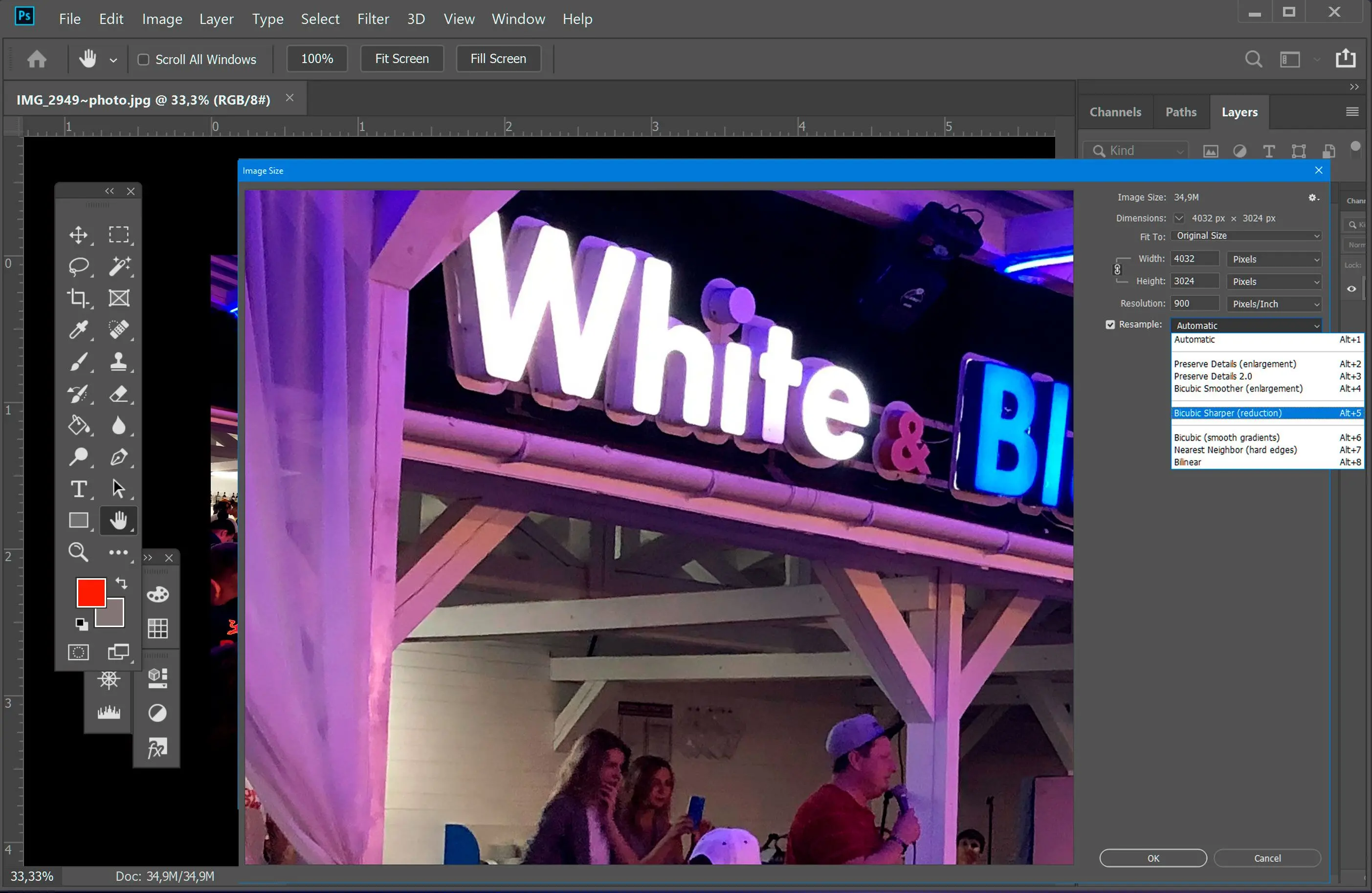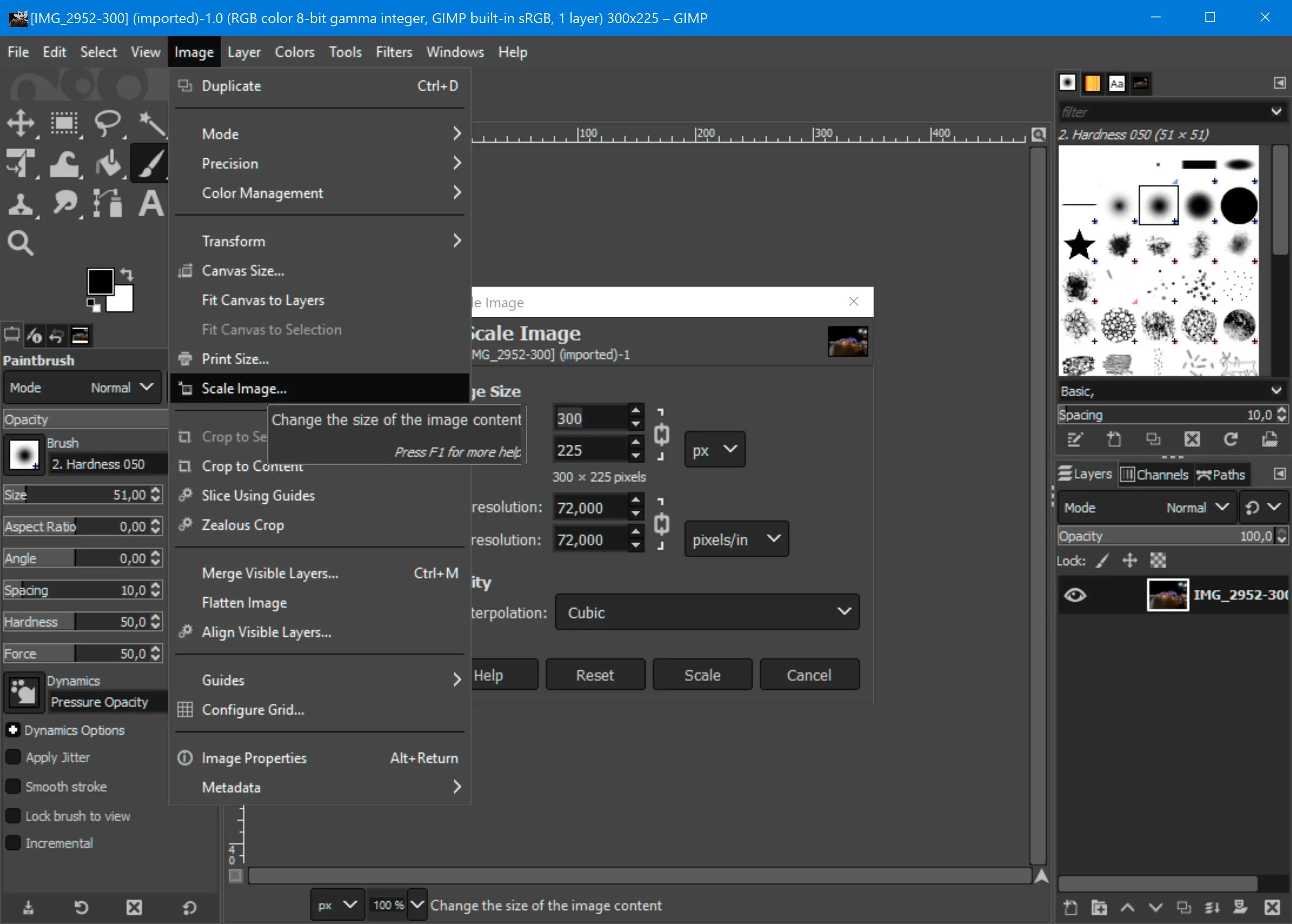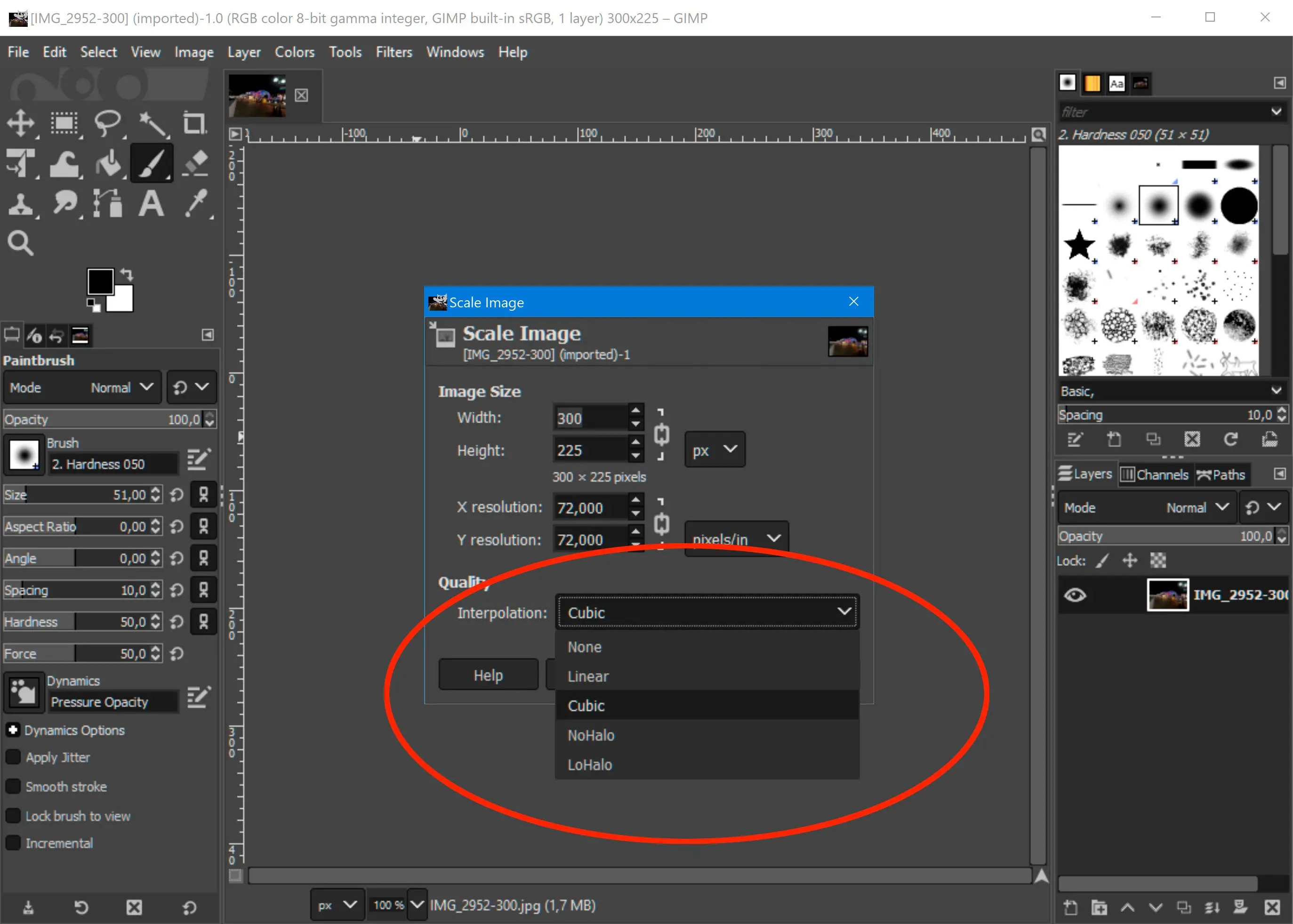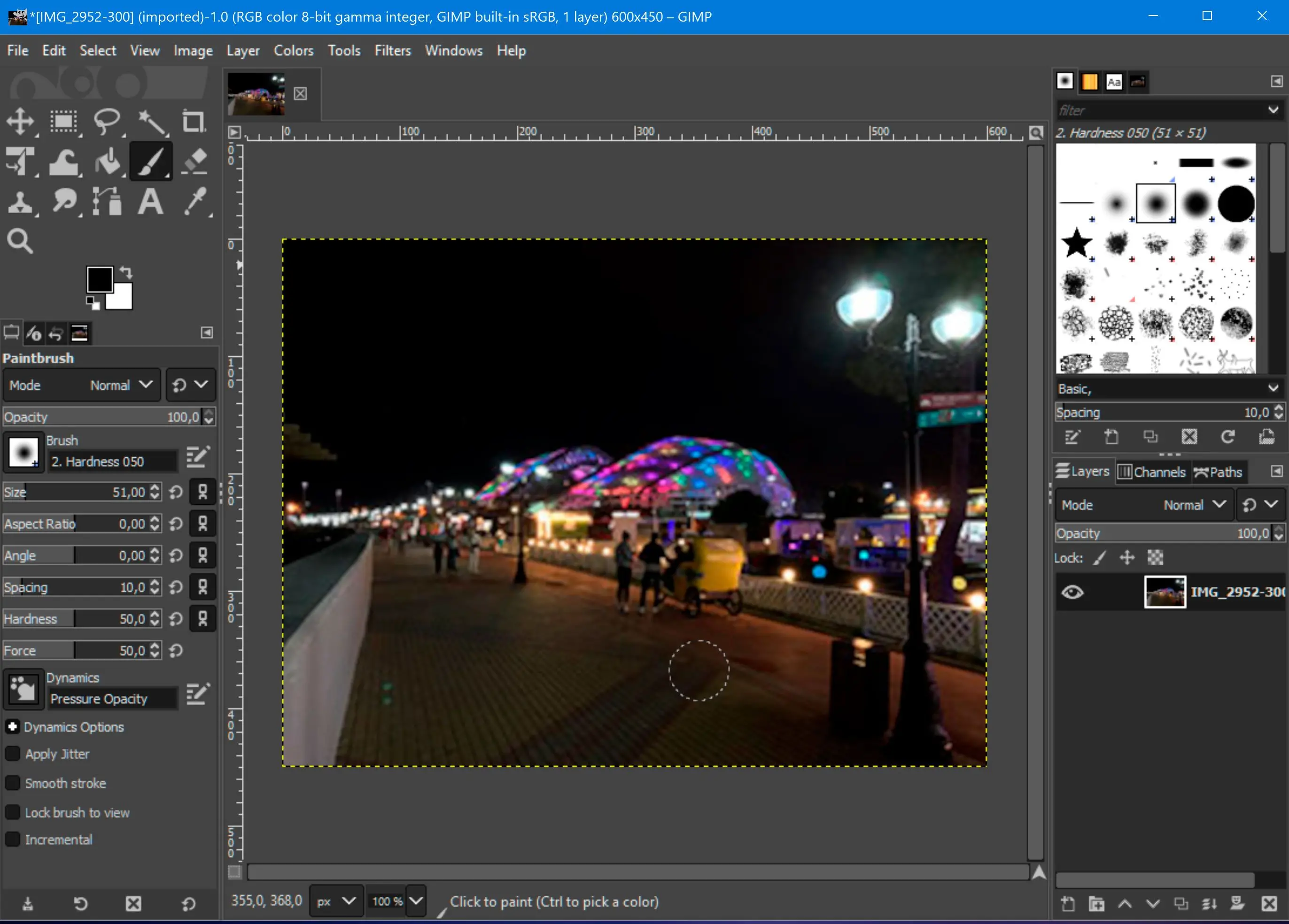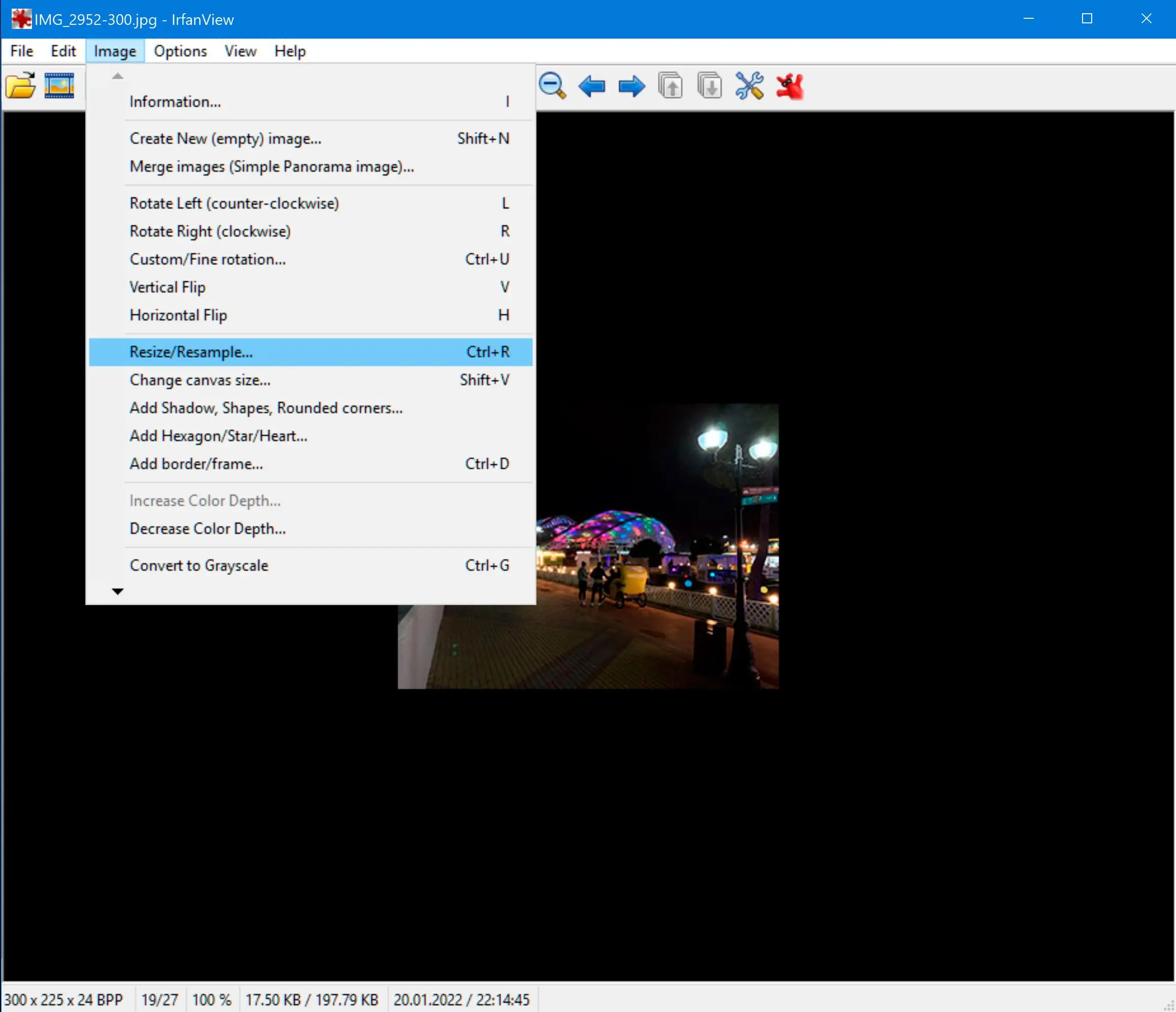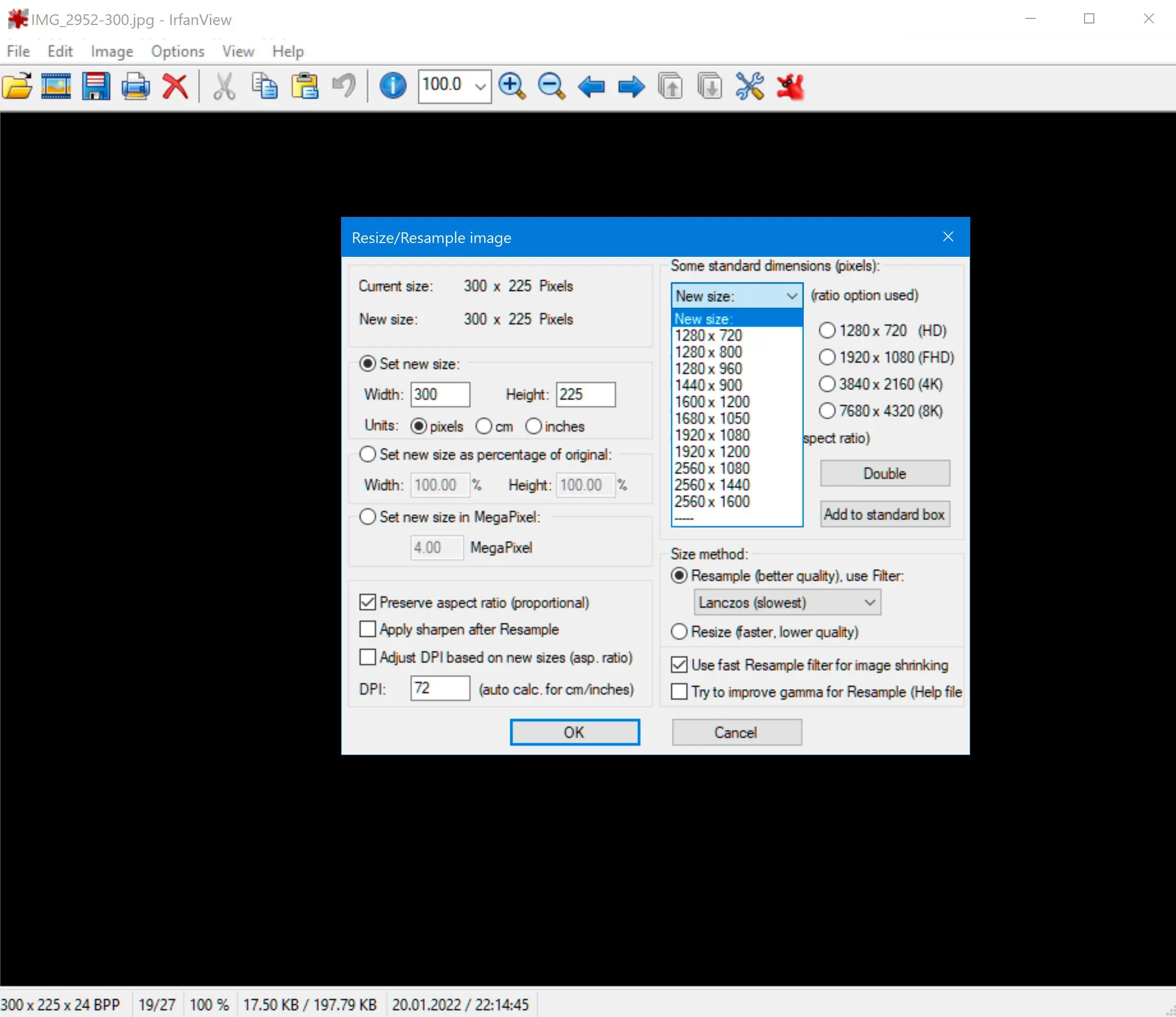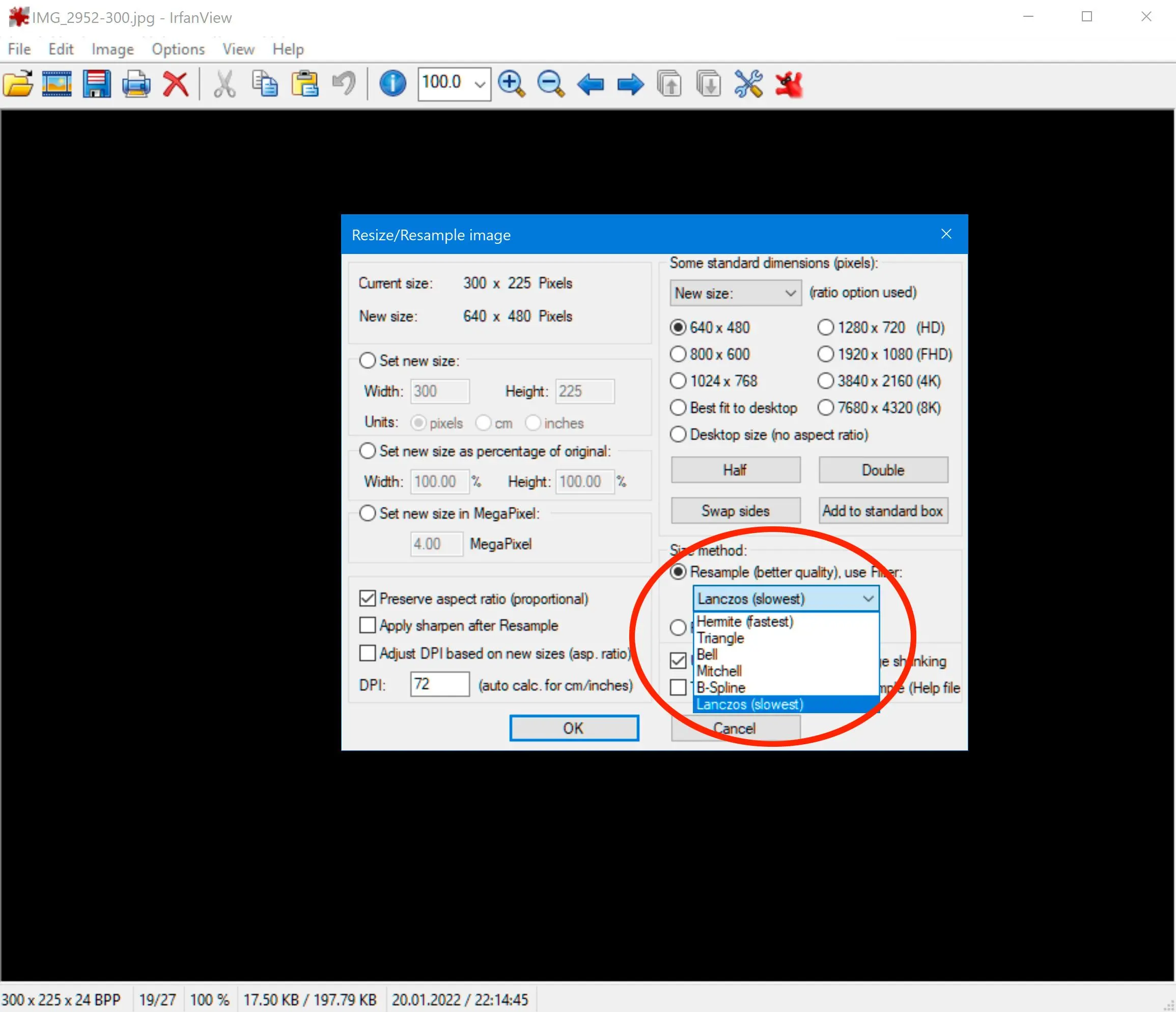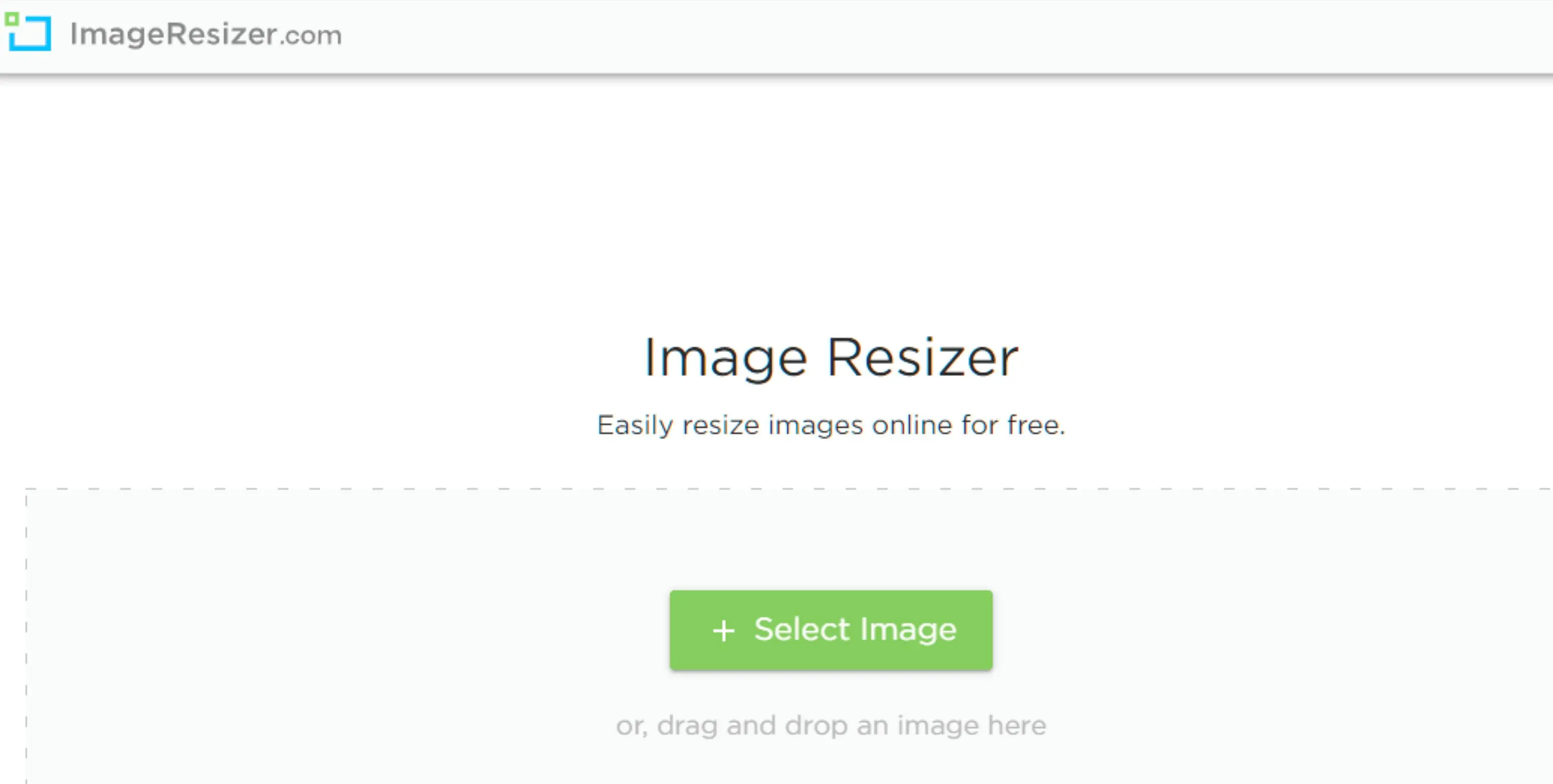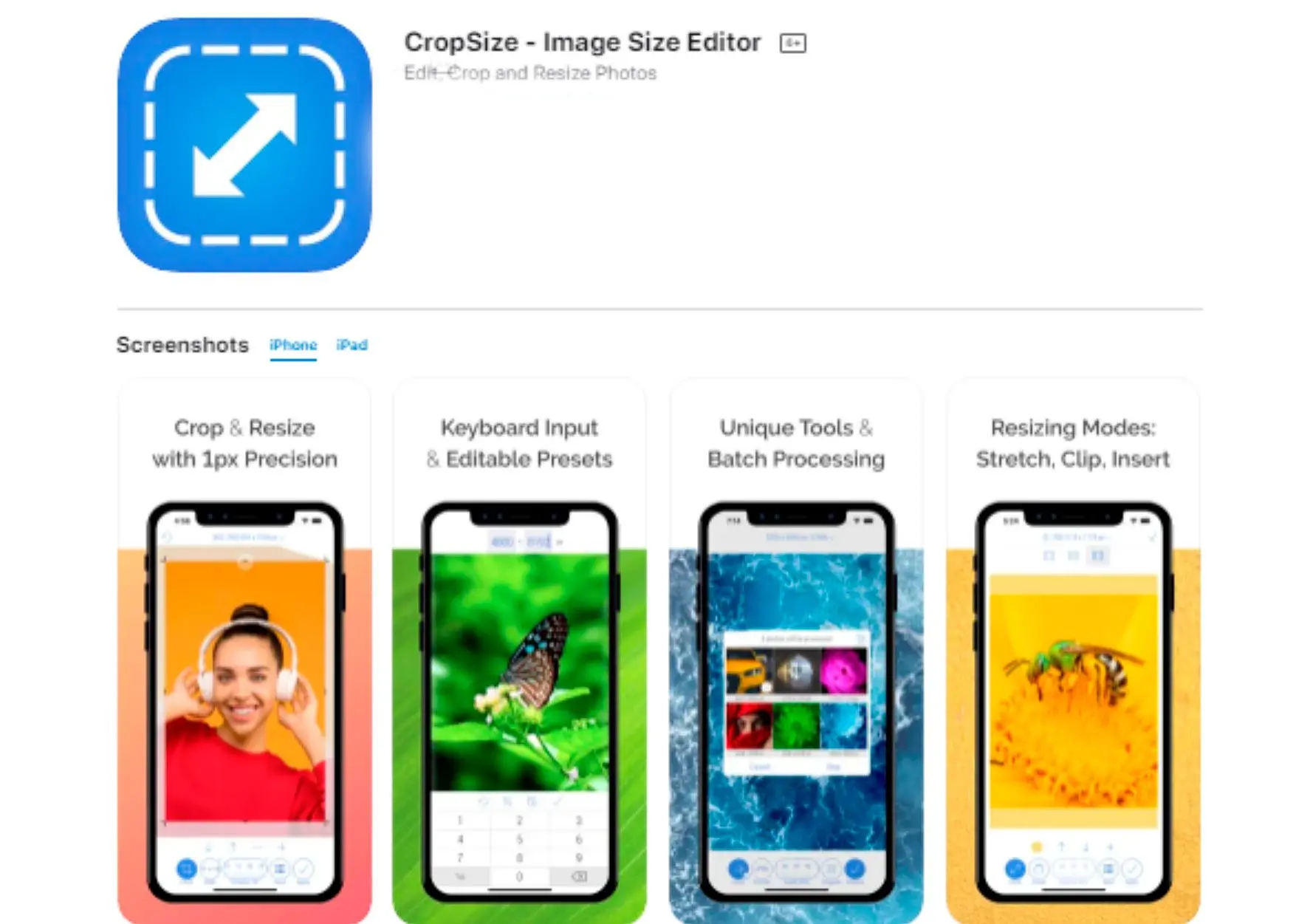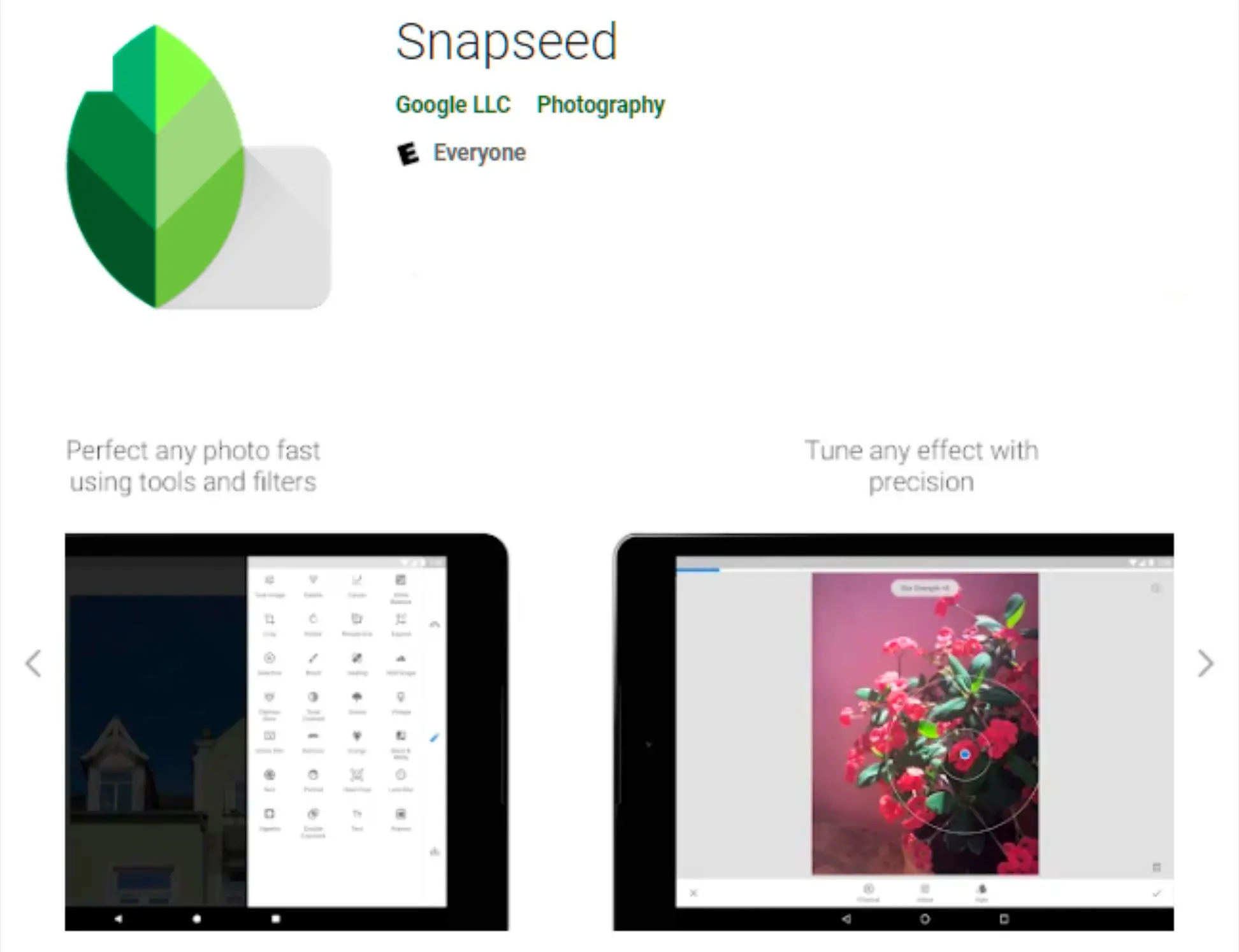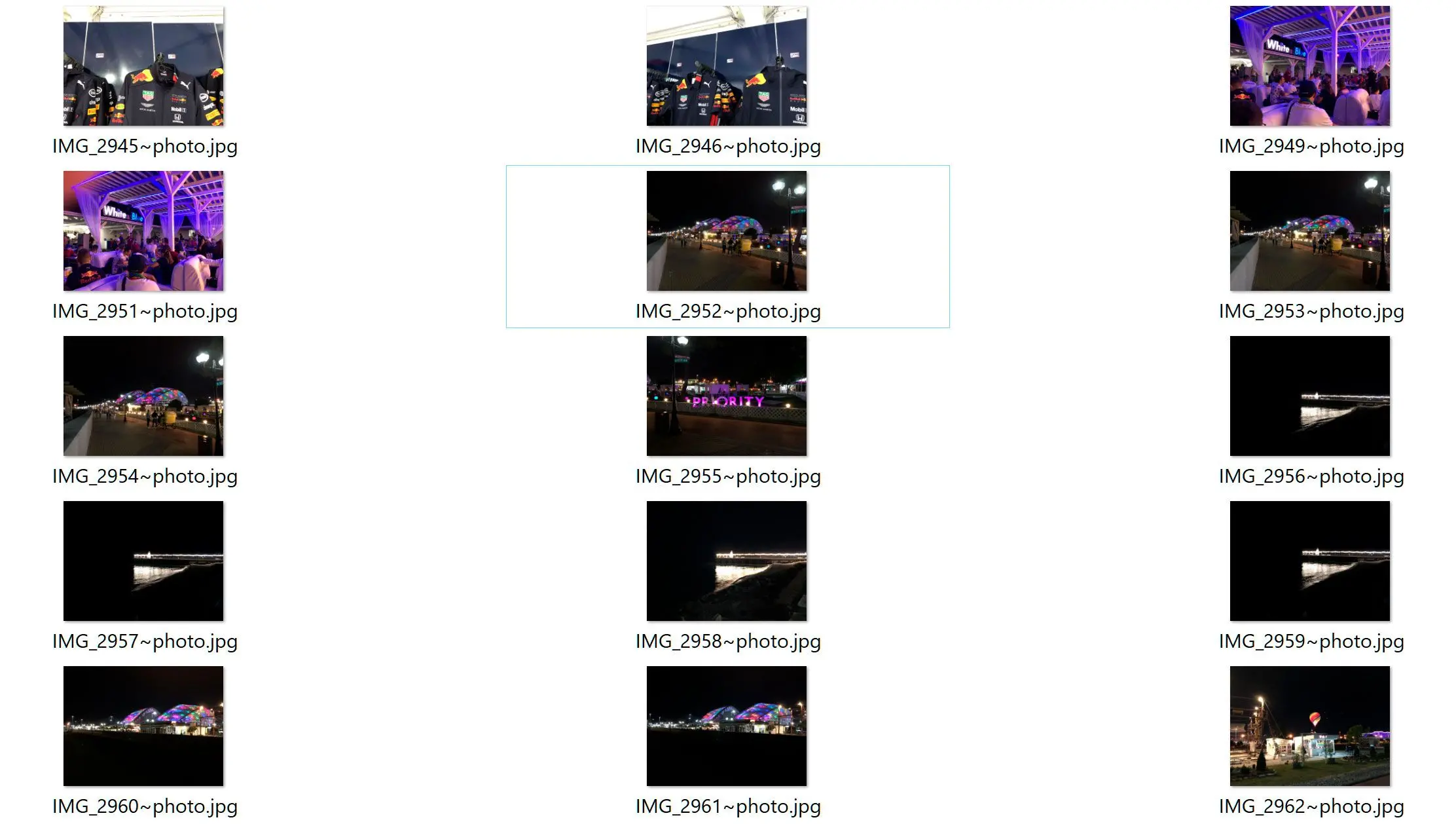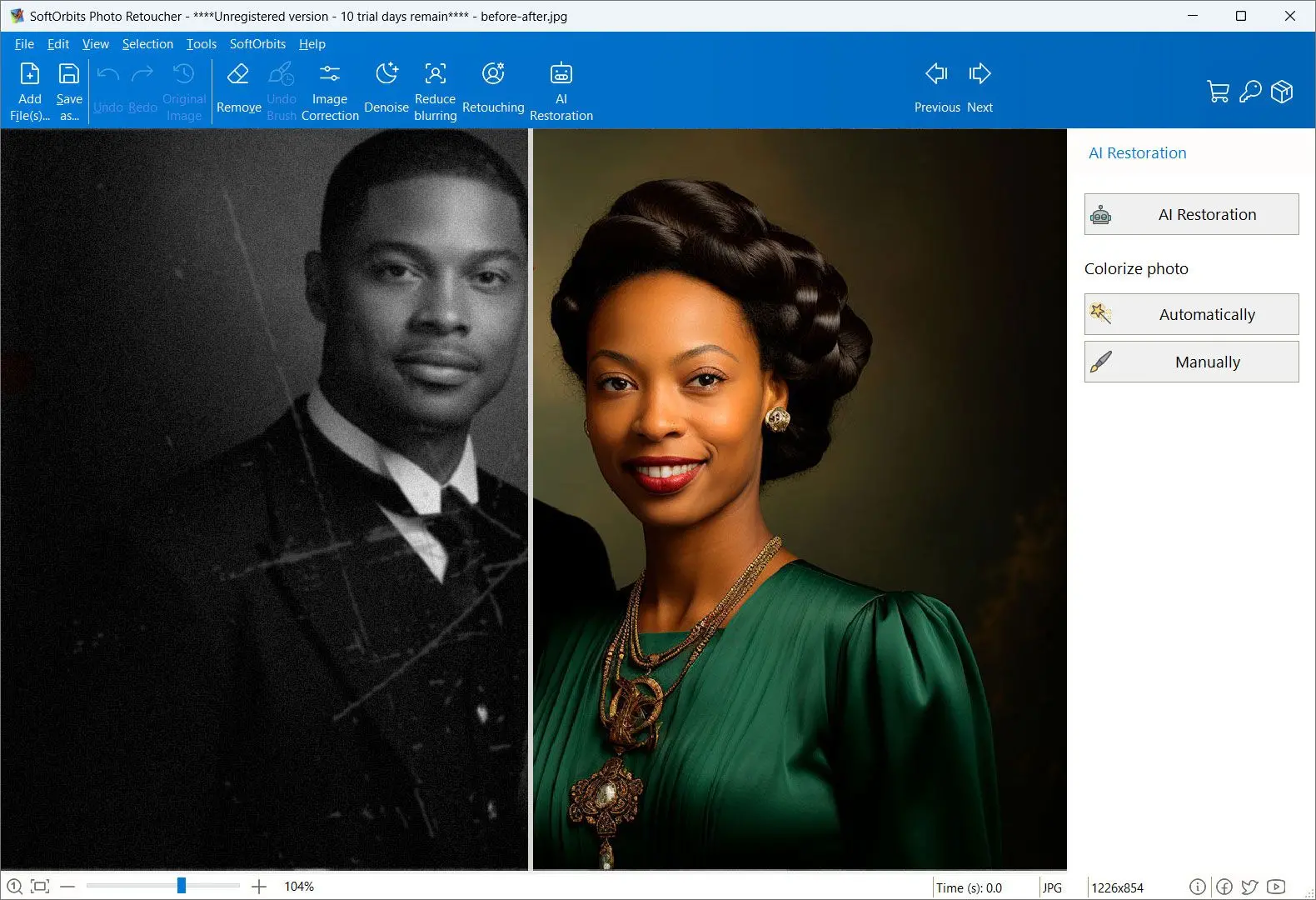Cách #3: Phần mềm phóng to ảnh tốt nhất năm 2025
Cùng với Photo Retoucher và Photoshop, bạn có thể dùng thử thêm một vài chương trình. Chúng tôi chọn sản phẩm để đánh giá dựa trên những gì mọi người thích và những gì phổ biến. Giai đoạn thử nghiệm của chúng tôi tập trung vào việc giới thiệu các tính năng chính của sản phẩm và xác định phần mềm phù hợp nhất của nó. Đánh giá của người dùng từ các trang web hàng đầu hướng dẫn chúng tôi trong việc tạo ra các bài đánh giá sản phẩm của mình. Chúng tôi thu thập phản hồi từ người dùng của mình, hiểu những suy nghĩ của họ về phần mềm SoftOrbits và các sản phẩm khác. Tôi ưu tiên phần mềm cung cấp đa dạng thuật toán lấy mẫu lại, như bicubic, Lanczos và láng giềng gần nhất. Các thuật toán này xác định cách các điểm ảnh được nội suy để tạo ra các điểm ảnh mới, ảnh hưởng đáng kể đến chất lượng hình ảnh cuối cùng. Ngoài ra, tôi đánh giá cao phần mềm có các tính năng nâng cao như giảm nhiễu, làm sắc nét và chỉnh sửa màu sắc, có thể giúp giảm thiểu các hiện tượng lạ thường phát sinh từ việc phóng to hình ảnh. Tại SoftOrbits, mục tiêu của chúng tôi là cung cấp thông tin chính xác và đáng tin cậy.

![]()
GIMP
GIMP là phần mềm mã nguồn mở và hoàn toàn miễn phí!Cách sử dụng các chức năng phóng to siêu phân giải ảnh của GIMP
IrfanView
Khả dụng cho Windows, IrfanView yêu cầu phí đăng ký tượng trưng nếu bạn sử dụng cho mục đích thương mại.Tương tự GIMP, IrfanView cũng có tùy chọn thay đổi kích thước fractal! Dưới đây là cách bạn có thể sử dụng:
Cách sử dụng IrfanView
ON1 resize AI
Nếu bạn là nhiếp ảnh gia chuyên nghiệp và thường xuyên cần chỉnh sửa, nâng cấp hình ảnh, bạn có thể thử công cụ ON1, vừa ra mắt phiên bản 2025 mới.Yêu cầu đăng ký trả phí nhưng mang lại kết quả xuất sắc nhờ kỹ thuật phóng đại Genuine fractal tiên tiến, thậm chí còn tốt hơn Photoshop. Bạn có thể dễ dàng thay đổi ảnh 480p thành hình nền 4K mà không làm giảm chất lượng!
Sử dụng cũng dễ dàng, và có rất nhiều hướng dẫn sử dụng, video hướng dẫn trên trang web của họ để giúp bạn.
Với rất nhiều lựa chọn để xem xét, bạn có thể cần làm rõ. Nhưng đừng lo lắng! Xem bảng so sánh bên dưới để biết phần mềm hình ảnh nào sẽ là tốt nhất cho bạn.
Bảng So Sánh
| Tính năng | SoftOrbits Photo Retoucher | GIMP | IrfanView | ON1 |
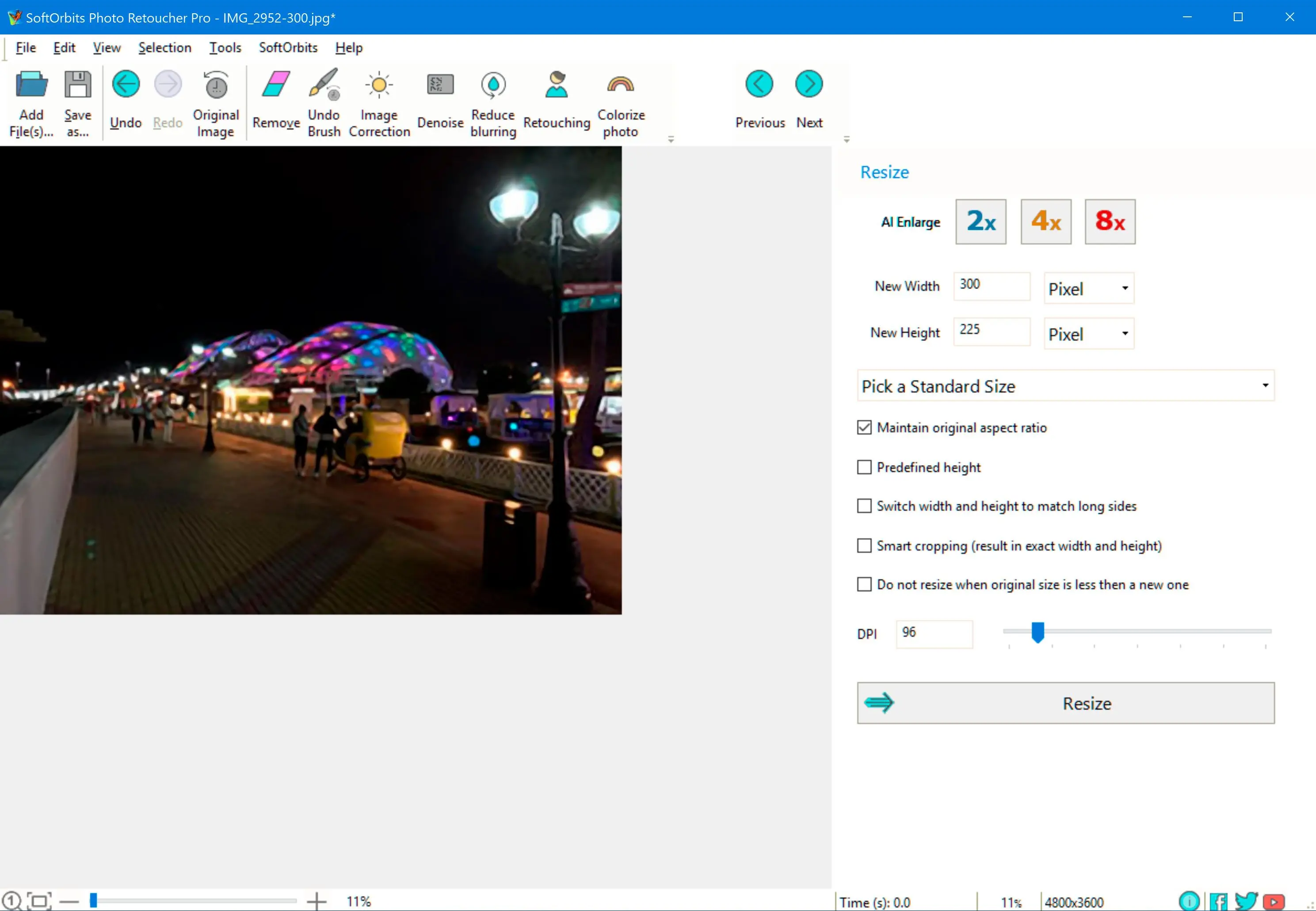 |
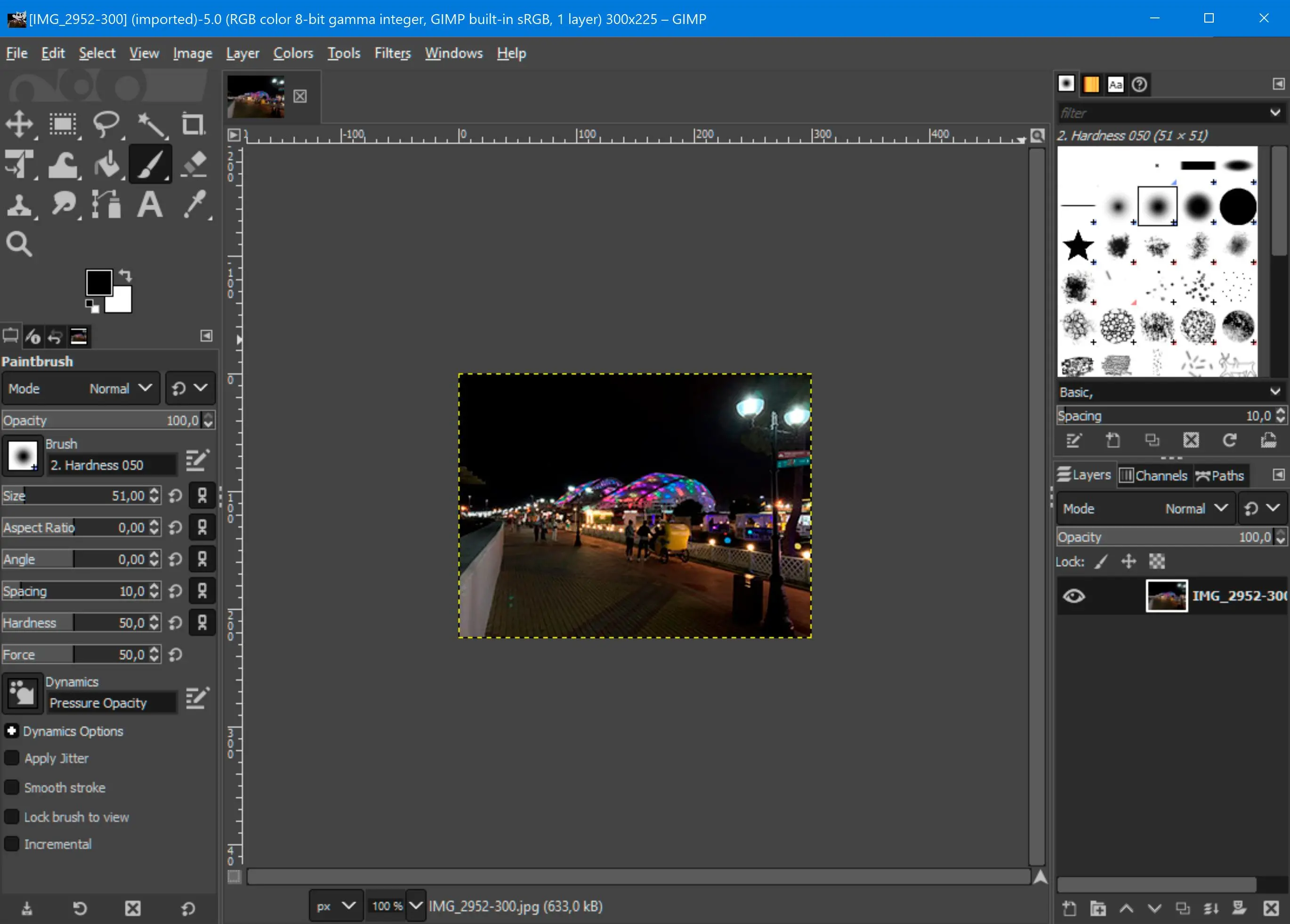 |
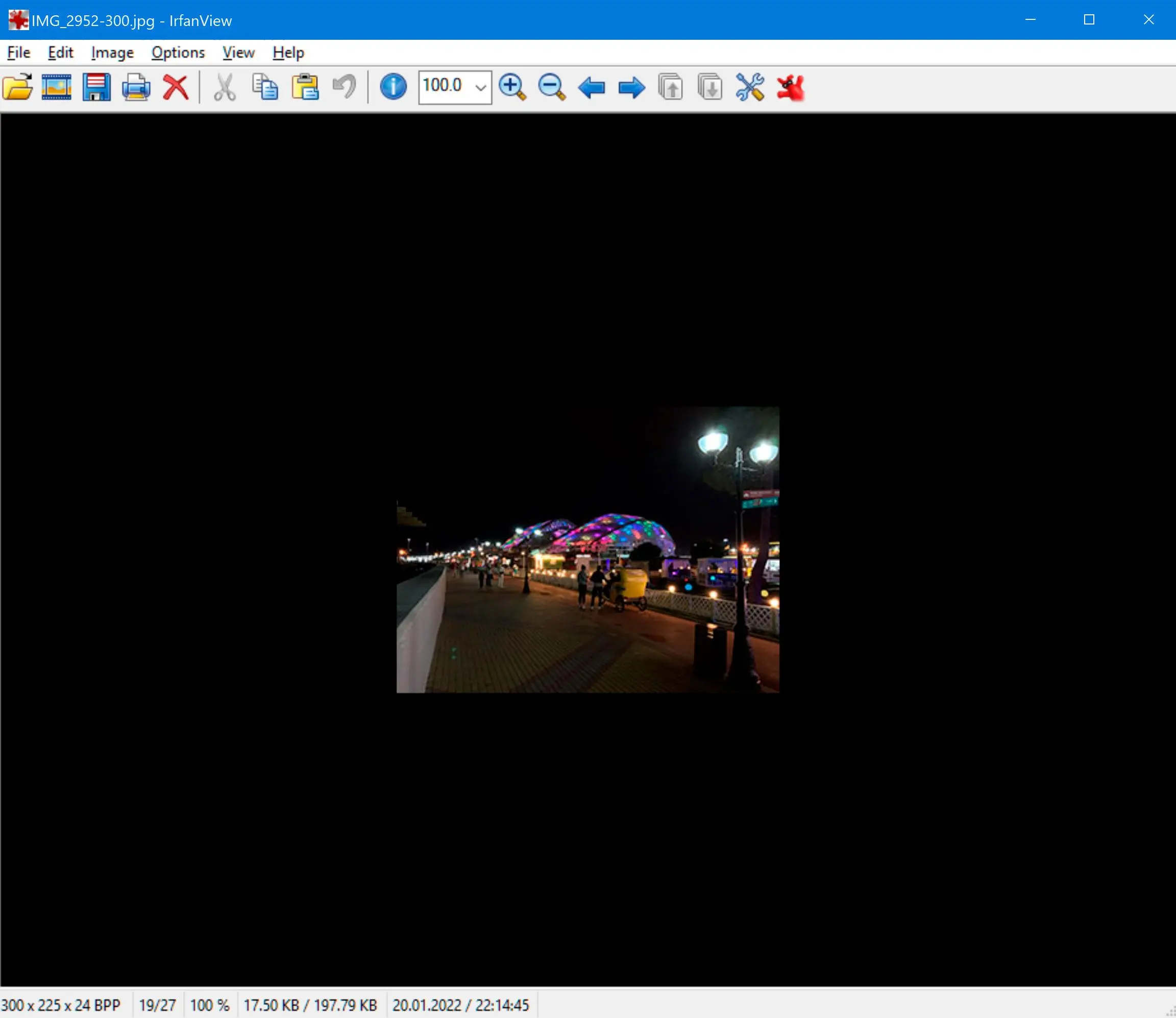 |
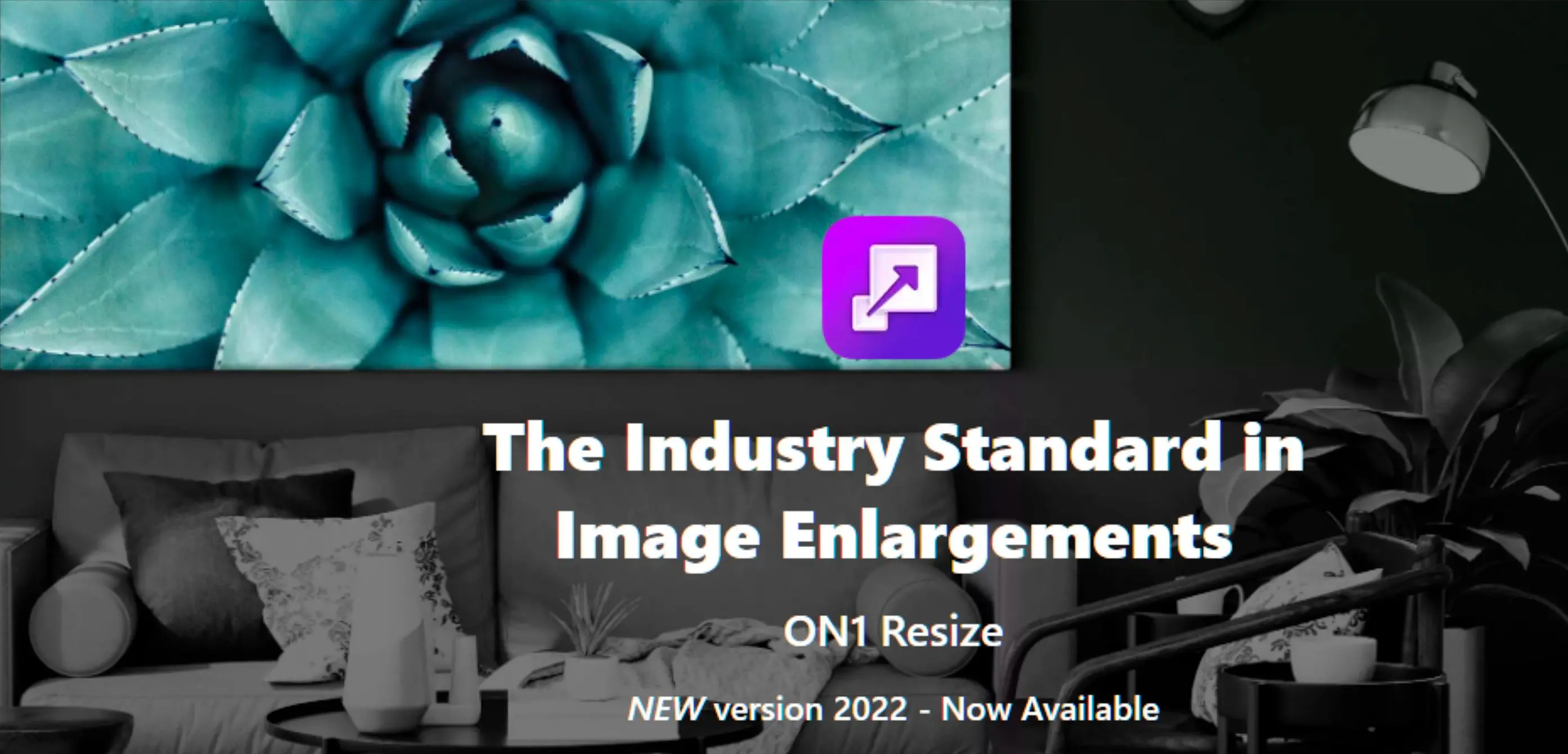 | |
| Giá | Dùng thử miễn phí, Gói trả phí bắt đầu từ $19.99/năm | Miễn phí | Miễn phí cho mục đích cá nhân, 12 đô la cho mục đích thương mại | 99,99 đô la/năm |
| Nền tảng | Windows | Windows, macOS, Linux | Windows | Windows, macOS |
| Thuật toán lấy mẫu lại | Bilinear, Bicubic | Lanczos, Mitchell, Sinc | Lanczos | Thuật toán độc quyền hỗ trợ bởi AI |
| Xử lý hàng loạt | Có | Không | Không | Có |
| Chuyển đổi RAW | Không | Không (yêu cầu plugin) | Không | Không |
| Điểm bán hàng độc đáo | Giao diện dễ sử dụng, các tính năng phục hồi ảnh bổ sung | Mã nguồn mở, khả năng chỉnh sửa ảnh mở rộng | Nhẹ, hiệu suất nhanh, công cụ chỉnh sửa cơ bản | AI nâng cao để nâng cấp với mức giảm chất lượng tối thiểu |